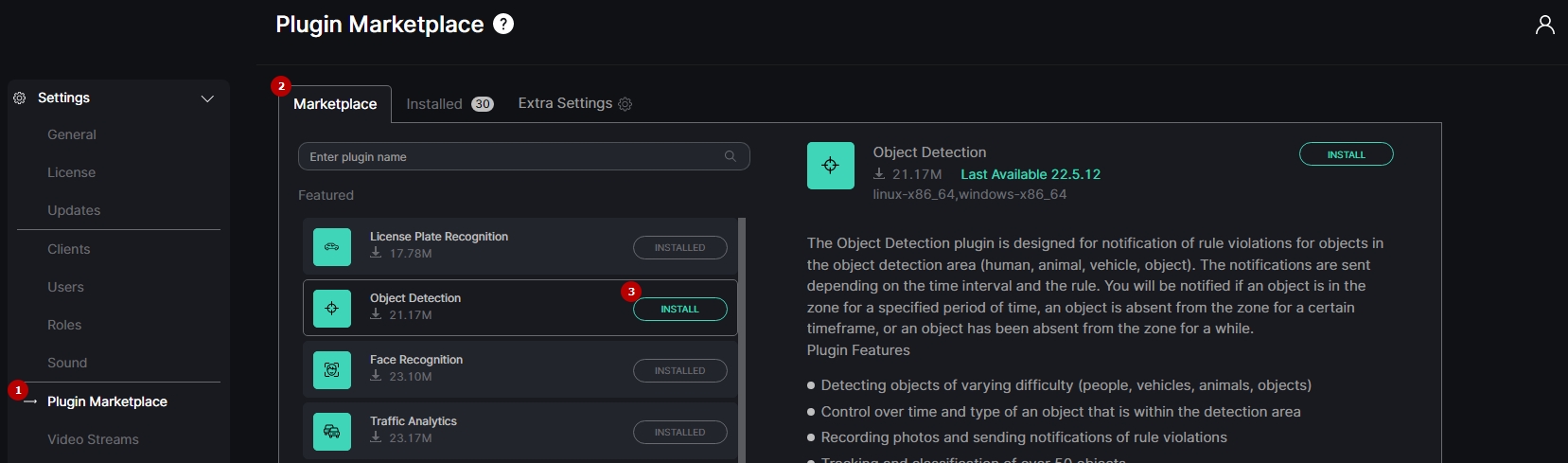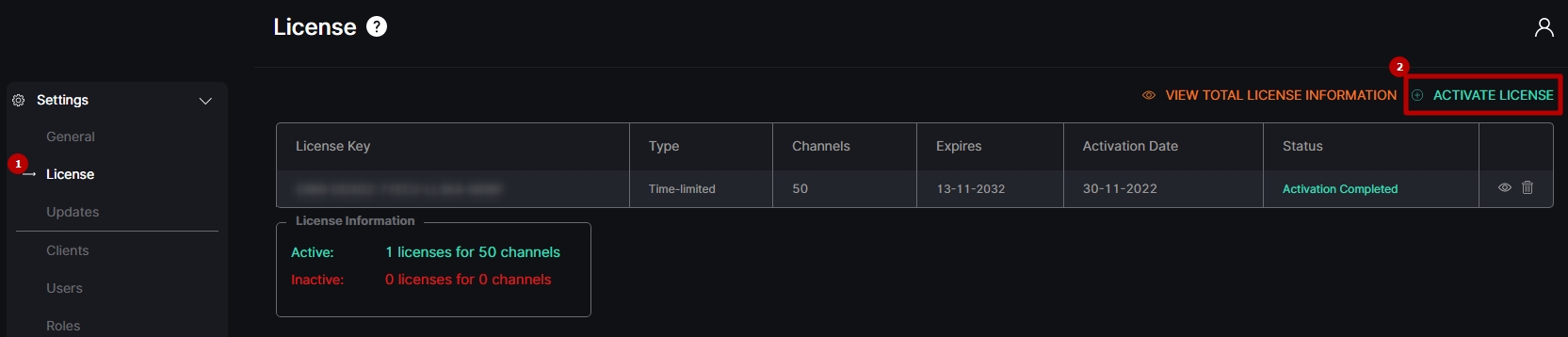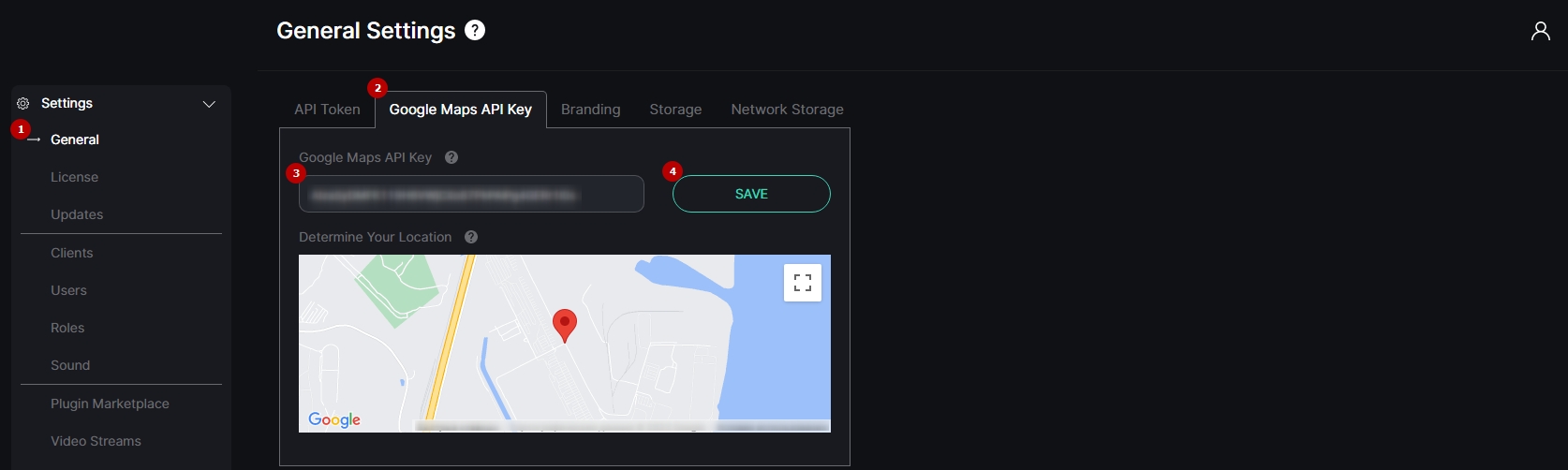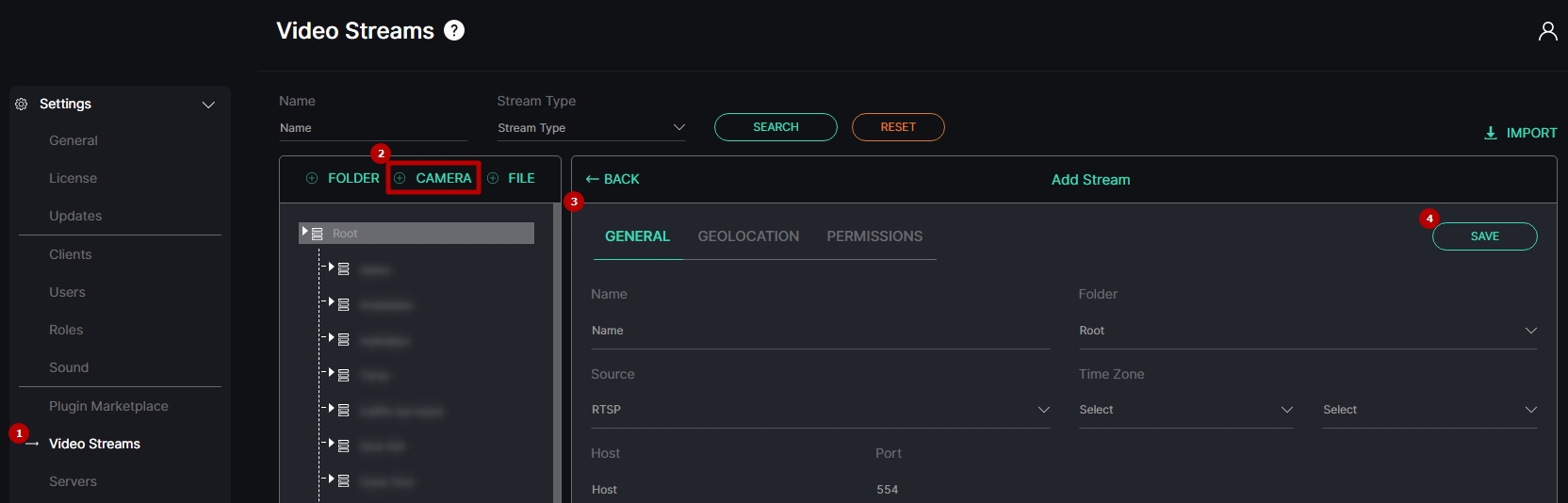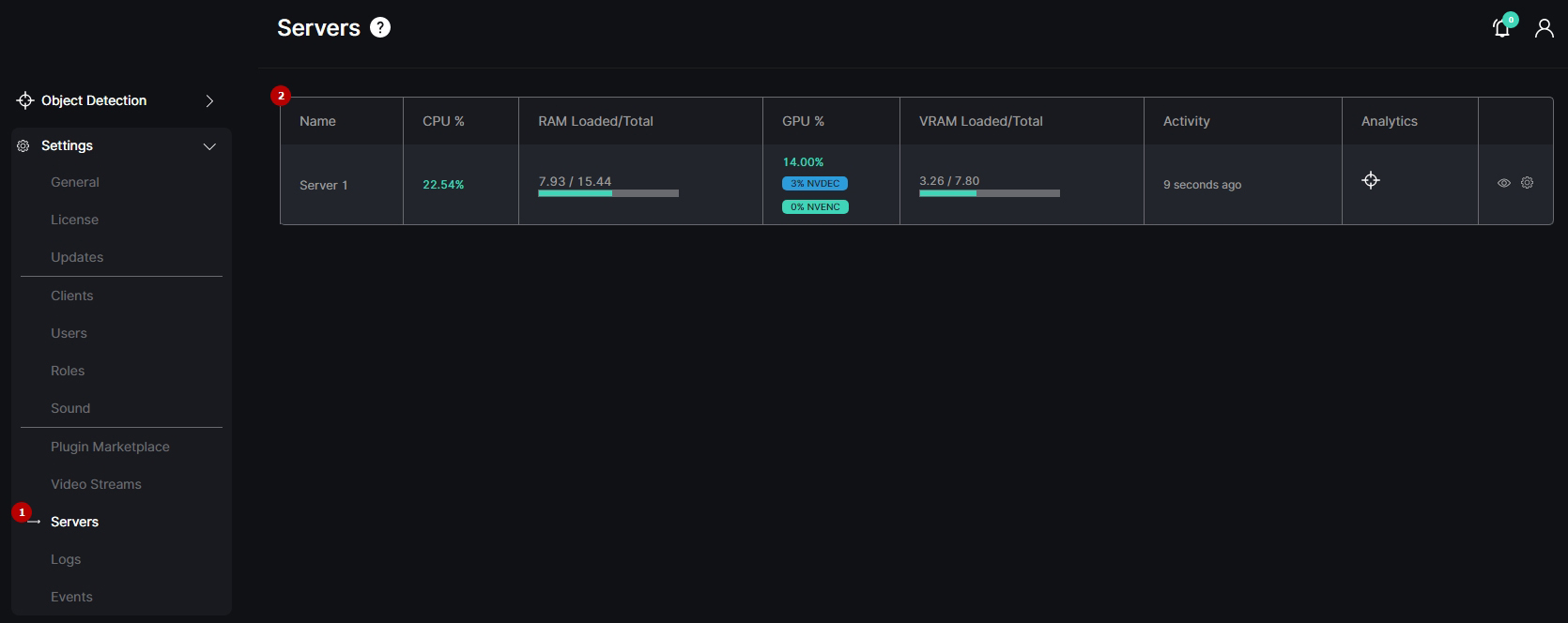Quick Start Guide
Use this step-by-step guide to learn the process of installing and configuring the system, as well as utilizing its plugins.
System Installation
Install the system on the computer:
- System Installation Guide for Windows
- System Installation Guide for Linux
System Setup
Once the system is installed, configure it for optimal performance. Open the Settings section in the left menu and make the necessary adjustments:
Plugin Installation
To install the required plugins:
- Open the Plugin Marketplace item
- Go to the Marketplace tab
- Click the Install button next to the desired plugin
For more information on managing plugins, refer to the Plugin Marketplace documentation.
License Activation
To activate the time-limited license:
- Open the License item
- Click the Activate License button. In the pop-up window:
- Select the activation method
- Fill in the required fields
- Activate the license
- The default Trial License grants access to one video stream per plugin.
- Refer to the License documentation for further details on managing licenses.
Google Maps API Key (Optionally)
To add the Google Maps API key:
- Open the General item
- Select Google Maps API Key tab
- Paste the previously obtained Google Maps API key into the corresponding field
- Click the Save button
- For more information on obtaining a Google Maps API key, consult the How to Get Google Maps API Key guide.
- The Google Maps API Key Tab documentation provides further details on location settings.
Video Stream
To add a video stream:
- Open the Video Streams item
- Select the Camera button in the Folders block
- Configure the parameters in the Add Stream block
- Click the Save button
To learn more about managing video streams, refer to the Video Streams documentation.
Servers
To check server parameters:
- Open the Servers item
- Review the server load data
For more information on server parameters, consult the Servers documentation.
Analytics
To launch the analytics:
- Open the required plugin section in the left menu
- Select the Analytics item
- Click the Create Analytics button and configure the new analytics:
- Set the parameters as required
- Save the settings
- Click the Start button to run the analytics
The User Manual provides detailed information on managing system settings and plugins.