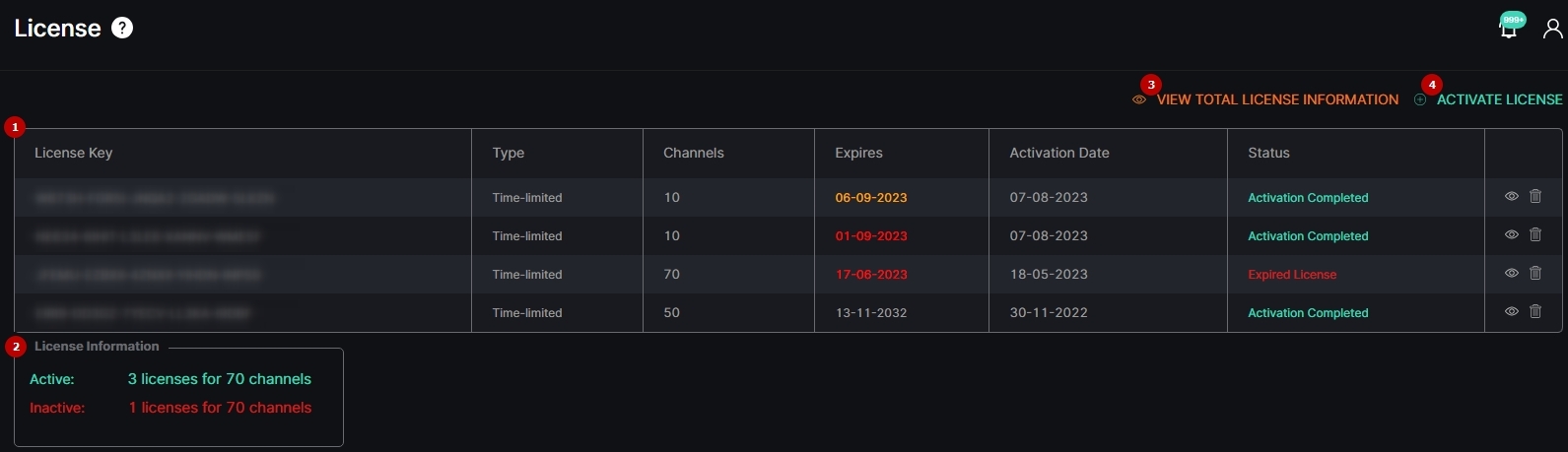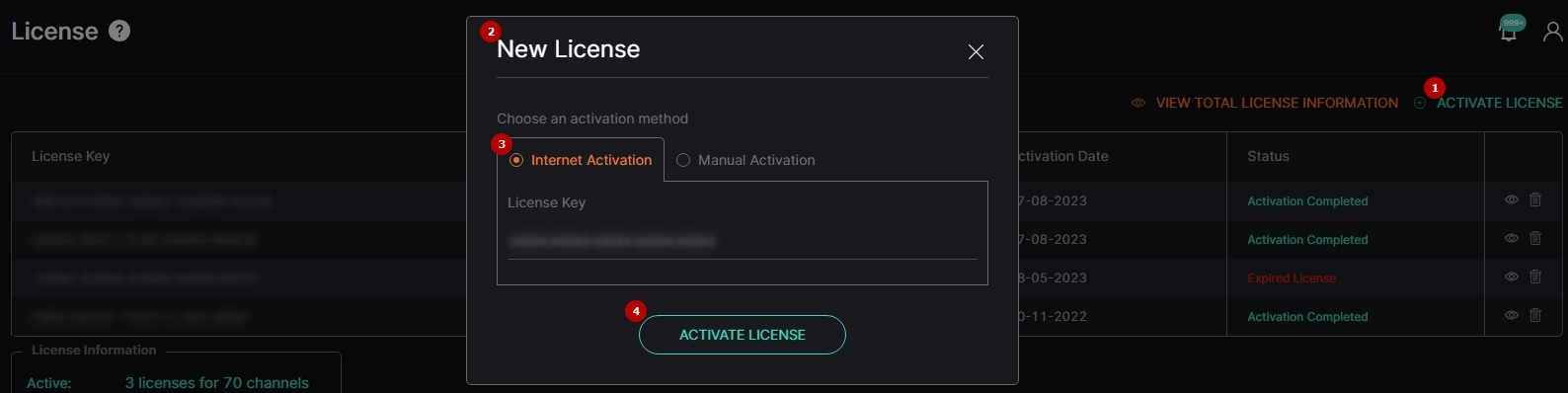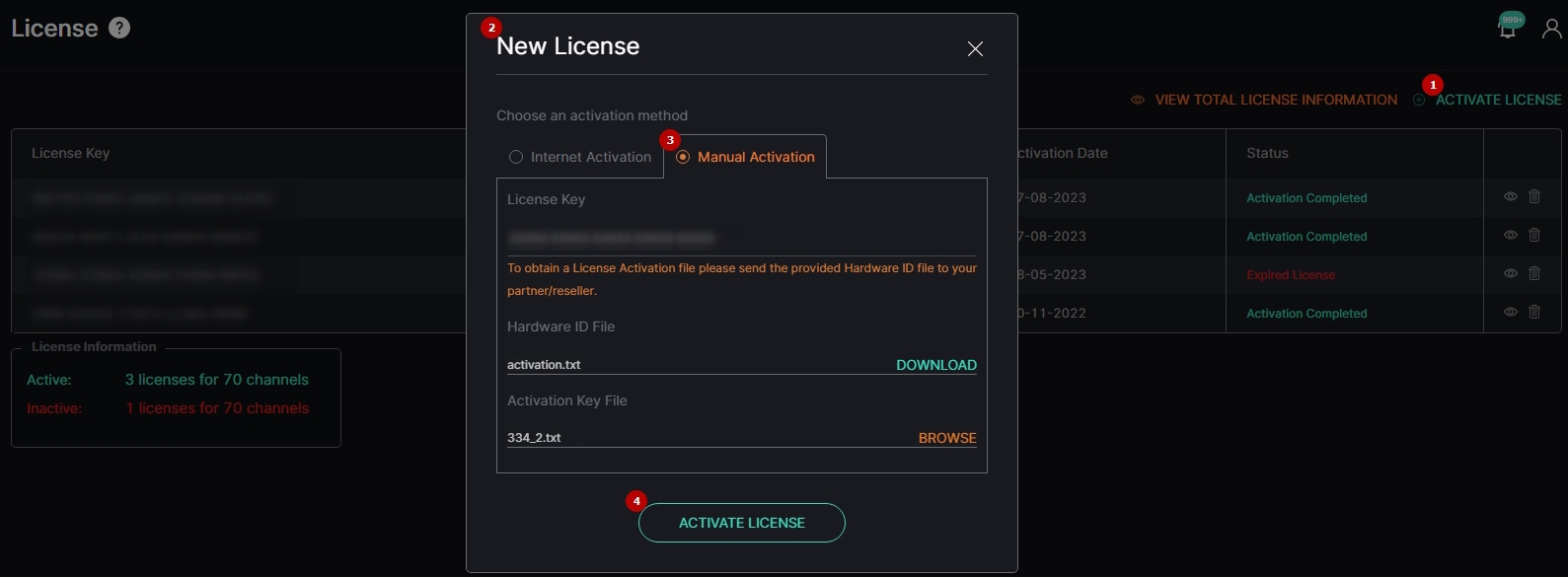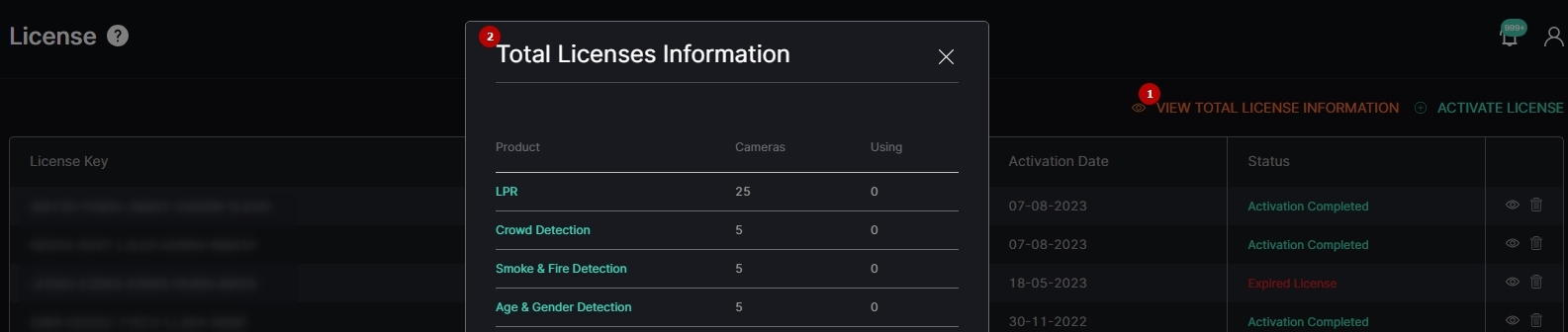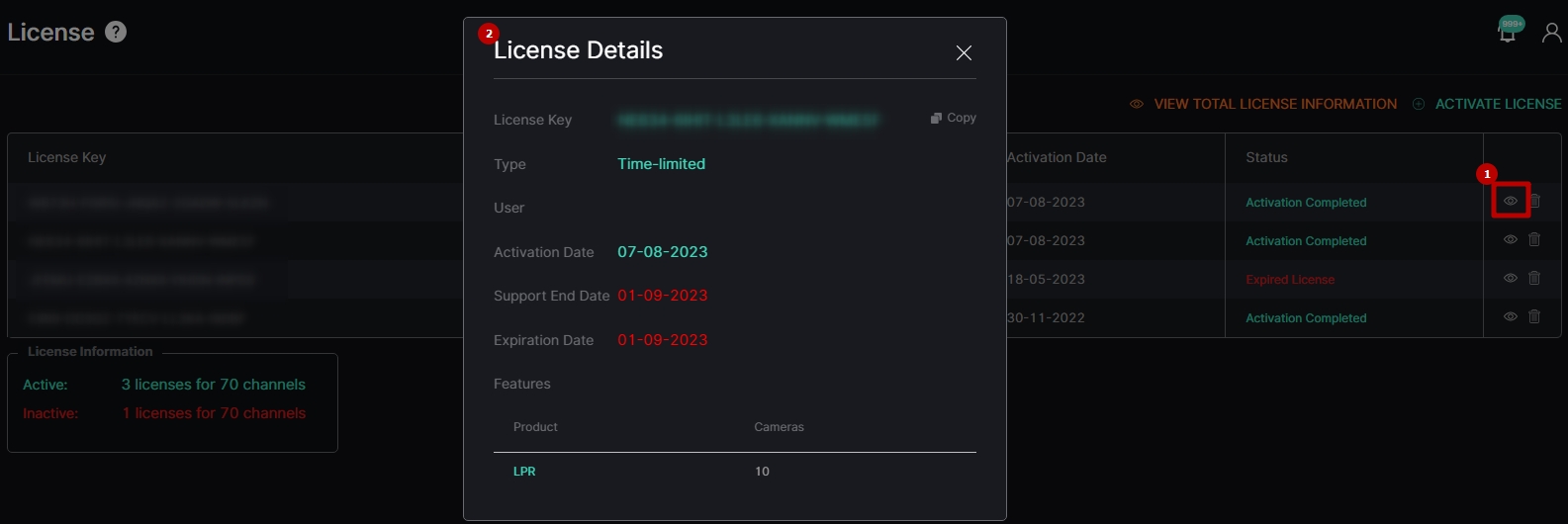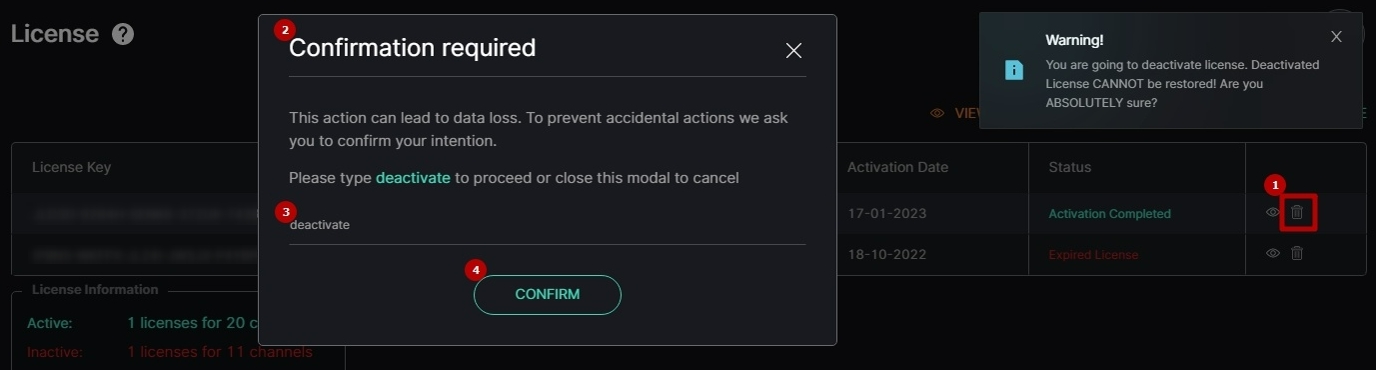License
This page describes the License item that allows managing licenses and getting up-to-date information about them.
Overview
To open the License item, in the left menu:
- Select the Settings section
- Choose the License item
- See licenses
Use and Functionality
Upon the initial installation of Middleware Core, a Trial License is automatically granted, enabling the usage of 1 analytics instance per plugin simultaneously. This license is valid for 30 days.
The License item shows:
- Table with license data and tools that includes:
- License Key number
- Type of license
- Channels (analytics) quantity
- Expiration date
- Activation date
- License current status
- Toolbox comprises:
- License details
- License deactivation
- Additional info box with active/inactive licenses counter
- Pop-up window with total information about licenses
- Online/offline license activation form
License Online Activation
To activate a new license online:
- Click the Activate License button
- See the New License pop-up window
- Make sure the Internet Activation tab is selected, then fill in the License Key field (in the form XXXXX-XXXXX-XXXXX-XXXXX-XXXXX)
- Select the Activate License button
Use license online activation only if you intend to use the analytics system with a consistently stable internet connection. Prolonged loss of internet connection (24 hours or more) will result in the loss of the license.
License Offline Activation
To activate a new license offline:
- Click the Activate License button
- See the New License pop-up window
- Make sure the Manual Activation tab is selected, then:
- Enter the License Key (in the form XXXXX-XXXXX-XXXXX-XXXXX-XXXXX) sent by the partner/reseller via email
- Click the Download button to obtain the Hardware ID File, and send it to the partner/reseller along with the license key
- Get the Activation Key File from the partner/reseller and click on the Browse button to upload the obtained file
- Select the Activate License button
- The Download button becomes available only when a valid license key is entered in the License Key field.
- The Activate License button becomes available only when a valid Activation Key File is uploaded.
- License offline activation is necessary in cases with a potentially unstable internet connection or no internet connection available on the server.
- License offline activation allows the software to function without an internet connection. However, with offline activation, you won't have the ability to deactivate the license and activate it again later.
View Total License Information
To view the total license information:
- Select the View Total License Information button
- See the total license information that comprises:
- List of analytics included in all licenses (both active and inactive)
- Number of video streams available for simultaneous connection in each analytics
- Number of currently running analytics
License Details
To view the required license details:
- Click the View icon on the toolbox
- View detailed information about the required license, and the list of analytics and their quantity that the license includes
Deactivate License
To deactivate the desired license:
- Click the Delete icon on the toolbox
- See the deactivation confirmation pop-up window
- Enter the "deactivate" word in the corresponding field
- Confirm the intention
- The license should be deactivated before performing a server change, operating system reinstallation, or hardware replacement, as it cannot be activated on 2 or more servers simultaneously.
- If access to the server with an activated license is lost, please contact the software vendor.
- Deactivating the license will automatically stop all running analytics and they cannot be restarted until the license is reactivated. If the deactivation confirmation pop-up window was opened by accident, just close it without confirming the intention.