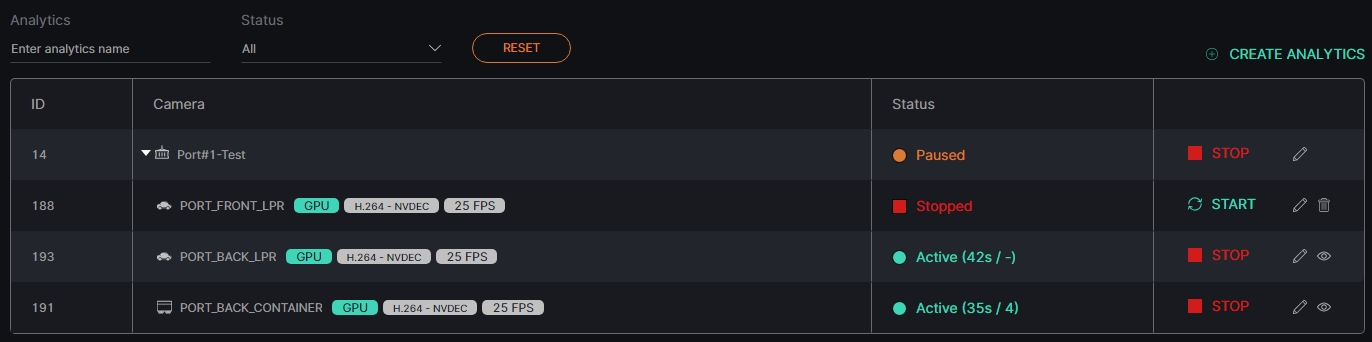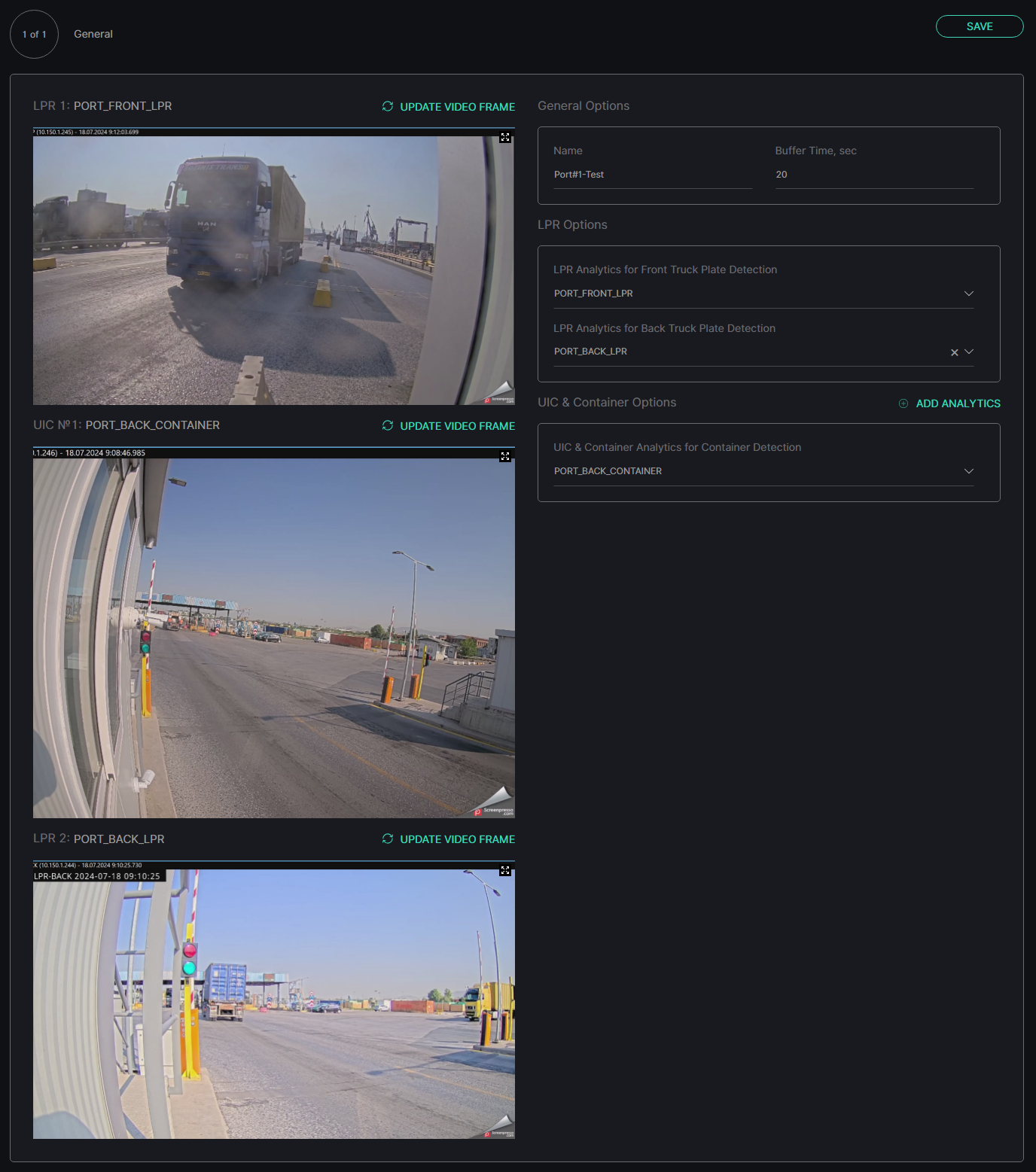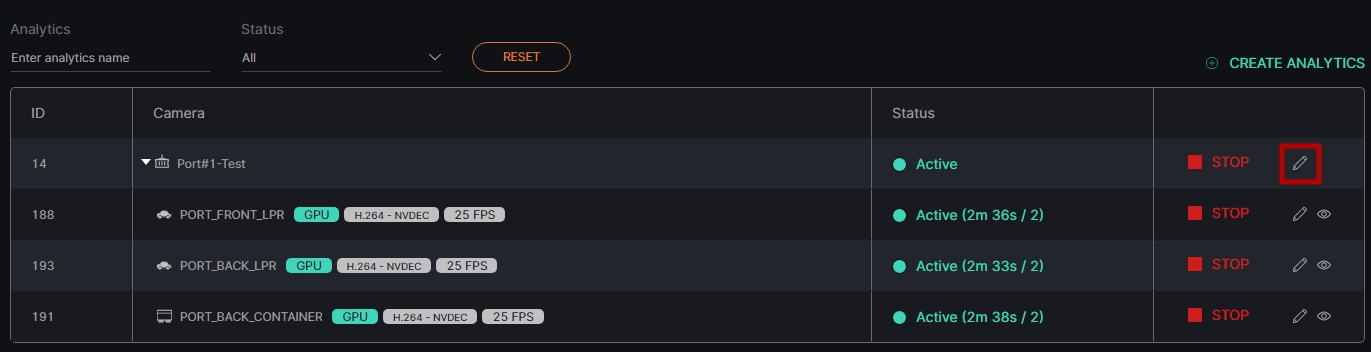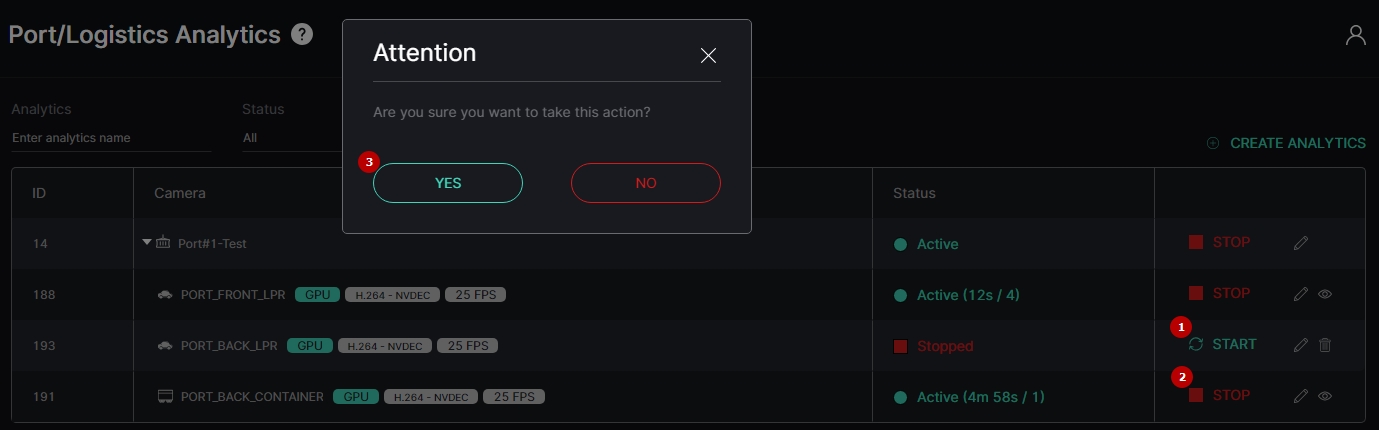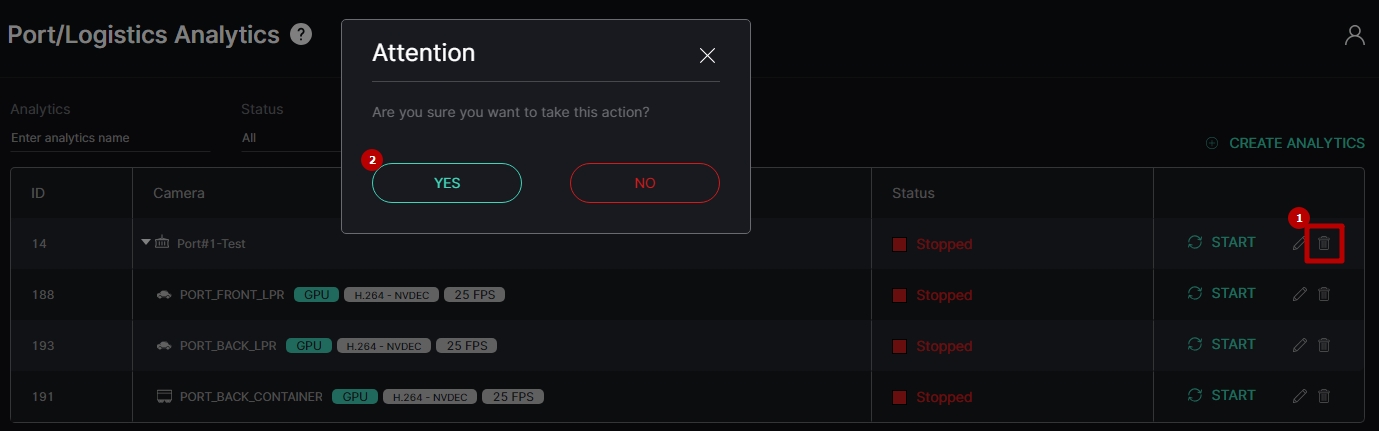Port/Logistics: Analytics
- This page comprises the Analytics item overview and options to customize analytics. The item displays a list of analytics including status and the ability to manage analytics.
- The Port/Logistics Analytics processes the detection and recognition results from the selected LPR and UIC & Container video analytics, providing a comprehensive logistics analysis.
Overview
To open the Analytics item, in the left menu:
- Select the Port/Logistics section
- Choose the Analytics item
- See analytics
Use and Functionality
The Port/Logistics Analytics functional menu allows to:
- Fill in the Analytics field with:
- Analytics name or characters in the name
- Analytics ID
- Select the required analytics status
- Click the Reset button to clear the filters
See the list of analytics in the table below. It contains:
- Analytics ID
- Camera comprises:
- Port/Logistics analytics name
- Included LPR and UIC & Container analytics names for each Port/Logistics analytics
- Additional hardware parameter tags for each LPR and UIC & Container analytics
- Analytics status:
- Processing
- Active
- Offline
- Stopped
- Paused
- Toolbox comprises options to:
- Start/Stop the selected analytics
- Edit the chosen analytics settings
- View live analytics (only for LPR and UIC & Container analytics)
- Delete the selected analytics
- For the Active and Offline statuses of the LPR and UIC & Container analytics, the system also displays:
- Countdown since analytics launch
- Last server connection to analytics (seconds ago)
- To find out the ID of the CPU/GPU and the server running the video stream, hover the mouse over the circle next to the status of the running LPR or UIC & Container analytics.
Create Analytics
To create new analytics, click the Create Analytics button:
The Create Port/Logistics Analytics navigation menu allows to:
- Click the Back to All Analytics button to return to the main Analytics item
- See the General tab with all analytics settings
The General tab provides the ability to select previously created LPR and UIC & Container analytics for further logistics analysis:
- Fill in the fields in the General Options block:
- Enter a new Port/Logistics analytics name
- Enter the buffer time in seconds
- Set LPR analytics in the LPR Options block:
- Select 1 analytics for an entrance; the LPR analytics detects the front truck plate number
- Select 1 analytics for an exit; the LPR analytics detects the back truck plate number
- Set UIC & Container analytics in the UIC & Container Options block:
- Select from 1 to 5 analytics using cameras in different locations of the area; the UIC & Container analytics detect the container numbers
- Click the Add Analytics button to add more UIC & Container analytics (up to 5)
- Click the Delete icon to delete the specific UIC & Container analytics from the logistics analysis list
- See all stream previews from selected LPR and UIC & Container analytics:
- The top one for LPR entrance analytics
- The middle ones for all UIC & Container analytics
- The bottom one for LPR exit analytics
- Click the Update Video Frame button above the desired frame to refresh the video preview
- Click the Save button in the navigation menu to save all settings and complete the process of logistics analytics creation
- The Buffer Time parameter specifies the time window in seconds starting from the license plate detection by the LPR Analytics for Front Truck Plate Detection. Within this duration, all detections made by cameras under this Port\Logistics analytics will be considered as a single record in the Search table, treating them as related to the same vehicle. If a new front license plate is recognized before this timer expires, the system will finalize the current data collection and initiate a new detection process. Thus, detection is completed either when the buffer time elapses or when a new front license plate is detected.
- LPR and UIC & Container analytics are unique for selection, so once specific analytics are added to the current Port/Logistics analytics, they are no longer available for selection in other Port/Logistics analytics.
Once saved, the Port/Logistics Analytics editor opens to allow the users to:
- Change analytics
- Run the created analytics
Edit Analytics
To edit settings in the selected analytics, click the Edit icon on the toolbox:
The Edit Port/Logistics Analytics navigation menu allows to:
- Click the Back to All Analytics button to return to the main Analytics item
- See the General tab with all analytics settings
- Select the Stop button to disable the analytics:
- Yes to confirm the analytics disabling
- No to cancel the intention or close the pop-up window
- Select the Start button to enable the analytics
- Select the Save button to apply the changes to the selected analytics
- Analytics editing is available only when selected analytics is disabled.
- The Stop button is available only when the current analytics is active.
- The Start button is available only when the current analytics is stopped.
To view editing parameters for the General tab, refer to the Create Analytics paragraph on the current documentation page.
Analytics Status
To enable or disable the analytics and view the change of the analytics status:
- Select the Start button to enable the analytics
- Click the Stop button to disable the analytics process
- Confirm the intention
- If the user stops the Port/Logistics analytics, the nested analytics continue to operate. If necessary, they can be stopped manually.
- If any key analytics (nested LPR analytics for entrance or a single UIC & Container analytics) is stopped, the Port/Logistics analytics will transition to a Paused status. Its activity resumes only when all the nested key analytics are active.
Delete Analytics
To delete the analytics:
- Select the Delete icon on the toolbox
- Confirm the intention
- Nested LPR and UIC & Container analytics can only be deleted from the Port/Logistics analytics when the Port/Logistics analytics is stopped.
- The nested LPR analytics for entrance and the single UIC & Container analytics are considered key analytics, so they cannot be deleted from the Port/Logistics analytics. They can only be replaced with other analytics through Port/Logistics analytics editing.
- Deleting nested LPR or UIC & Container analytics within the Port/Logistics plugin only removes them from the Port/Logistics analytics. No analytics are deleted from the LPR or UIC & Container plugins.
- If nested analytics were deleted in their respective plugins (LPR or UIC & Container), these deleted analytics might still be considered nested in the Port/Logistics analytics, preventing it from starting. In such cases, a user needs to manually edit the Port/Logistics analytics, reassign the analytics (LPR, UIC), and save the settings.