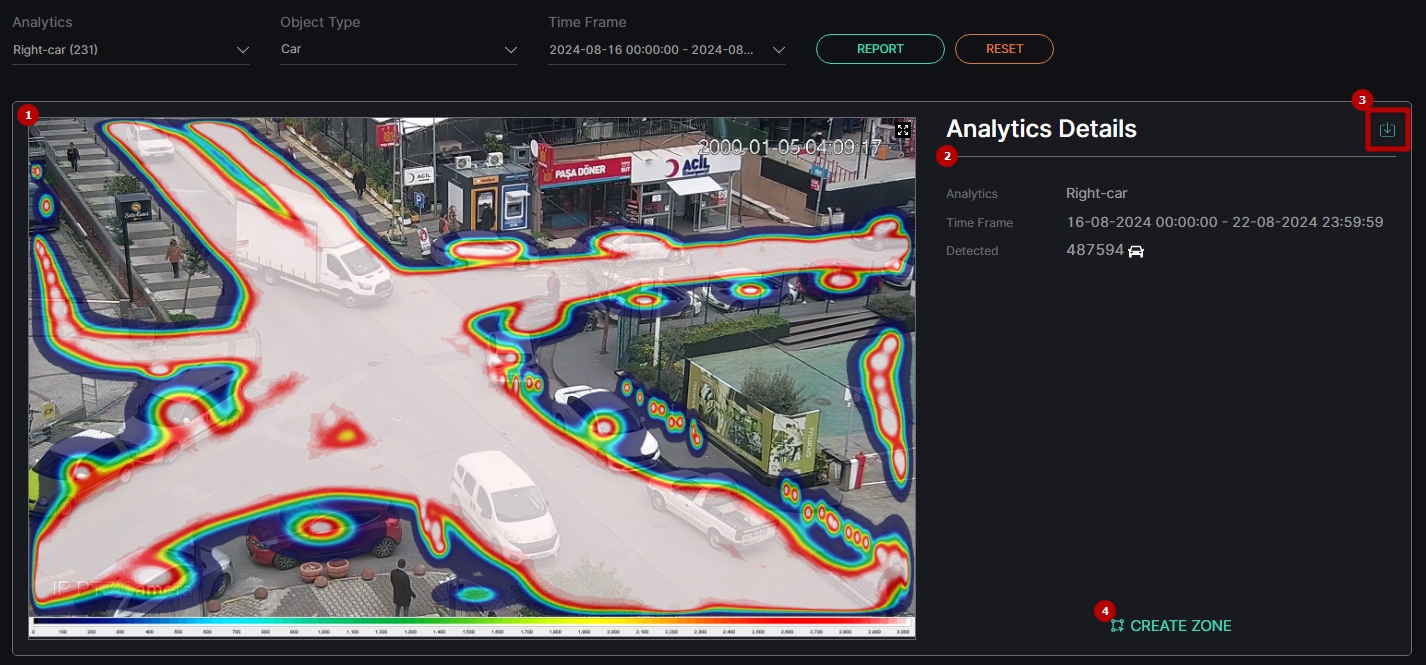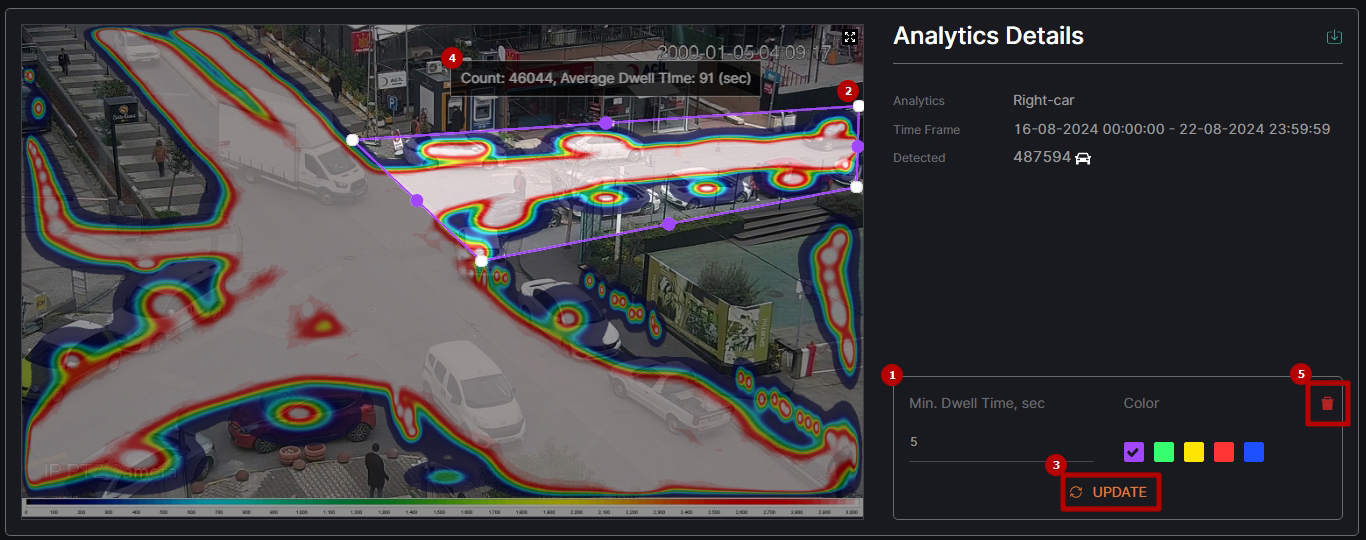Heatmap: Analytics Statistics
This page describes the Analytics Statistics tab that allows heatmap generation using analytics data to visualize activity patterns over selected time frames and view heatmap analytics statistics.
Overview
Select the Analytics Statistics tab in the tabs menu:
Use and Functionality
The Analytics Statistics functional menu allows to:
- Click the Analytics parameter to select the single desired video analytics from the drop-down list
- Choose multiple required object types from the drop-down list
- Select the desired time frame to generate a heatmap
- Click the Report button to start generating a heatmap report
- Click the Reset button to clear the filters
- Selection of the Analytics and Time Frame parameters is mandatory for generating a heatmap. Without these selections, the heatmap will not be generated.
- The process of generating a heatmap report may take a significant amount of time due to the potentially large size of the analytics data.
Once selected and filtered, in the generated heatmap analytics statistics:
- View the heatmap overlay on the camera frame, with a color legend displayed at the bottom, indicating activity levels
- See relevant analytics details, including the selected criteria and detection statistics
- Click the Save Image icon to download the current frame with the heatmap overlay
- Click the Create Zone button to define a specific area within the frame, enabling more targeted heatmap statistics
- Heatmap statistics only include data from moving objects. Static objects are excluded from these statistics.
- The Enlargement icon in the top-right corner of the frame allows opening the image in full-screen mode. Press the Esc key on the keyboard to return to the standard view.
To see the more targeted heatmap statistics, after clicking the Create Zone button, proceed with the following settings:
- Set the zone parameters:
- Enter the minimum dwell time in seconds for objects' minimum presence time inside the zone
- Select the color of the zone borders
- Modify the zone:
- Click and drag the handles with LMB to set the zone borders
- Click and drag the area inside the zone with LMB to move the whole zone
- Click the handle with RMB to delete it
- Click the Update button to calculate the object count inside the zone that meets the set parameters
- See the total object count inside the zone and their average presence time
- Click the red Delete icon to delete the zone
The zone can be edited and updated as many times as needed to display different statistical data in the Count and Average Dwell Time parameters.