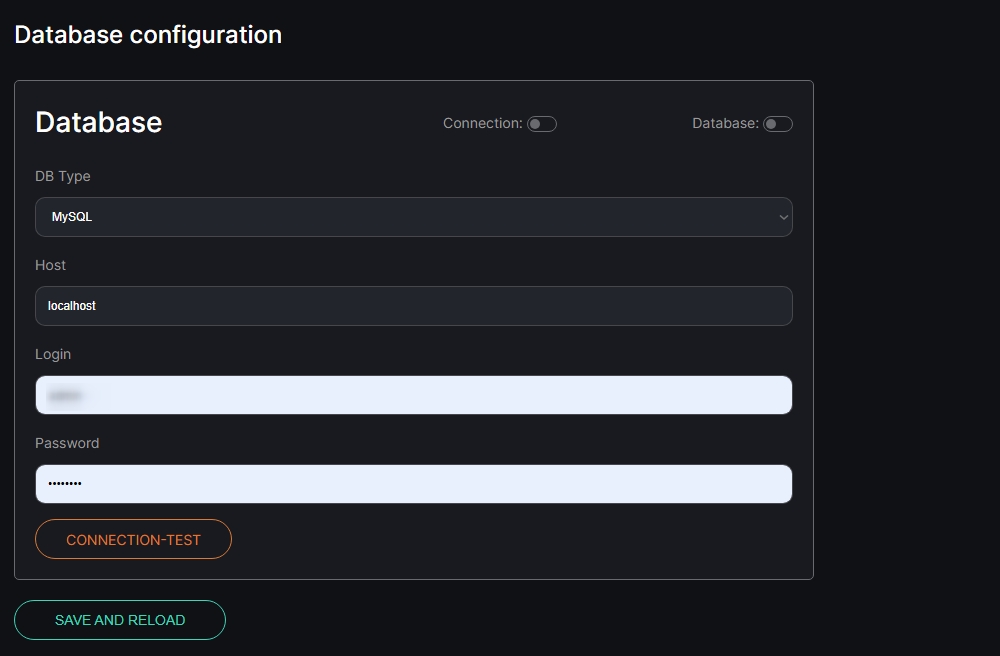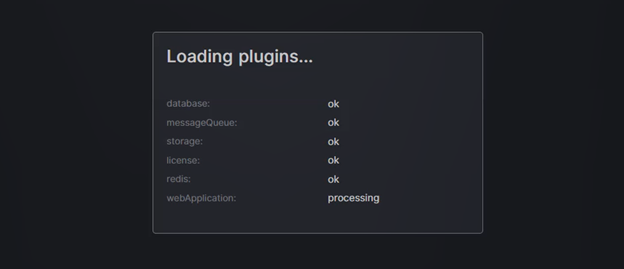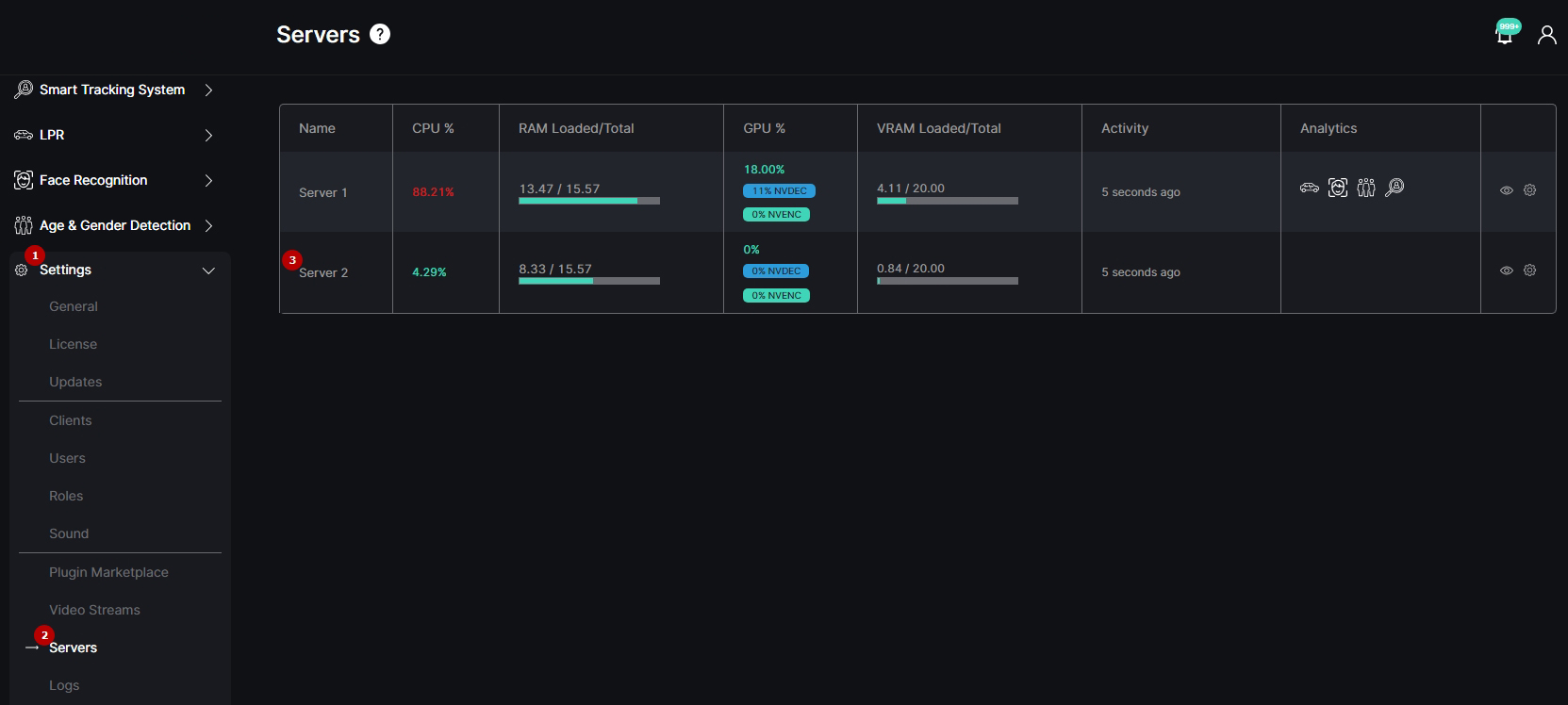Linux: Server Cluster System Installation
Introduction
- Before starting the installation:
- Ensure that the operating system is Ubuntu 20.04 Server (64-bit). Other Ubuntu versions are not supported.
- Use only Intel CPUs with AVX2 and SSE4.2 for the proper functioning of the VEZHA Analytics System. AMD CPUs are not supported.
- Install and configure MySQL, PostgreSQL, or MSSQL database management system before proceeding with the analytics system installation to establish a connection to the server. For instructions on installing MySQL DBMS, refer to the MySQL Installation Guide. VEZHA Analytics System supports the following DBMS versions:
PostgreSQL: 9.5 or later
MySQL: 8.0 or later
MSSQL (Microsoft SQL Server): 2014 or later
- Maintain a stable internet connection during the software installation process. After the installation is complete, disconnect the internet if desired.
- Before the Process Runner installation, disable Secure Boot in the BIOS settings following the Disable Secure Boot guidelines. It allows all necessary drivers to be installed and loaded correctly.
- During the installation process, all necessary drivers will be downloaded and installed automatically. Do not pre-install any drivers.
- After installing Process Runner on the server, it is crucial to disable automatic package updates following the Disable Automatic Updates guidelines. Additionally, manual package updates must be strictly avoided. Failure to adhere to this instruction may result in the improper functioning of the system.
- The Storage folder needs to be accessible to all servers within the cluster, including both Middleware and analytical servers.
To initiate the system installation, navigate to the Installation Files section in the Partners Portal and select either the Linux CPU Server Analytics block or the Linux GPU Server Analytics block to view and download the required installation files.
- The installation files for system version 23.3 have been unified for both CPU and CPU+GPU versions.
- The Process Runner installer includes files for installing Process Runner itself, as well as all analytical components.
To enhance access rights before working with archives in Linux, run the command in the command line:
sudo -i
To obtain the necessary archives, input the command in the command line for each archive as shown in the example:
Middleware Core: wget <full_link_from_distr_website>/23.3/incoresoft-middleware-core.tgz Proccess Runner: wget <full_link_from_distr_website>/23.3/incoresoft-process-runner.tgz
Press Enter and wait patiently until the file download is completed.
Middleware Core Installation
Download the Middleware Core archive:
incoresoft-middleware-core.tgz
Unpack the archive:
tar -xzf incoresoft-middleware-core.tgz
Execute the following command to run the Middleware Core installation:
./install-incoresoft-middleware-core.sh
Access the following URL:
- If the Middleware Core was installed on the current PC, use http://localhost:2001/
- If the Middleware Core was installed on a remote server, use http://ip:2001/ where IP is the IP address of the server where the Middleware Core was remotely installed
Within the Database block, perform the following steps:
- Select the MySQL/PostgreSQL/MSSQL DB type from the drop-down list
- Fill in the necessary fields for the DB connection:
- In the Host field, specify the IP address of the server with the preinstalled and configured DB
- In the Login field, enter the admin login for accessing the DB
- In the Password field, provide the password associated with the DB admin login
- Click the Connection Test button to:
- Verify the DB server connection: A successful connection is indicated by a green Connection toggle
- Create the database: A successful DB creation is indicated by a green Database toggle
- Click the Save and Reload button to save the current settings and restart the service
- Avoid selecting the Internal DB type for a server cluster installation.
- The admin login and password are used only once during the initial setup to create a limited internal user for creating the database.
Wait while the system checks for installed middleware plugins:
Once the webpage reloads, use the default user login and password to access the system:
- Login: admin
- Password: admin
Process Runner Installation
- Installation of Process Runner is required on every PC where analytical components need to be installed.
- Before the Process Runner installation, disable Secure Boot in the BIOS settings following the Disable Secure Boot guidelines. It allows all necessary drivers to be installed and loaded correctly.
Download the Process Runner archive file:
incoresoft-process-runner.tgz
Unpack the archive file:
tar -xzf incoresoft-process-runner.tgz
To install Process Runner, execute the appropriate command based on the system's configuration:
./install-incoresoft-process-runner.sh
Specify the server's serial number in the cluster (1, 2, 3, etc.) in the Server ID in Cluster field and click the Ok button:
In the subsequent installation dialog, enter either "localhost" or the IP address of the server where Middleware Core is installed, and click the Ok button:
- After installing Process Runner on the server, it is crucial to disable automatic package updates following the Disable Automatic Updates guidelines. Additionally, manual package updates must be strictly avoided. Failure to adhere to this instruction may result in the improper functioning of the system.
- Once the installation of Process Runner and analytics components is finished, it is necessary to restart the computer to ensure proper operation of the NVIDIA graphics card drivers.
Use the default user login and password to access the system:
- Login: admin
- Password: admin
To verify the analytical server is installed correctly, after the installation of Process Runner and all analytics components, follow these steps:
- Open the Settings section in the left menu
- Select the Servers item
- Check if the new analytical server has been successfully added to the server table
The initial system setup is now complete.
Shared Storage Configuration
After completing the installation of Middleware Core and Process Runner components, configure access to the shared storage directory for all Analytical Servers in the cluster.
Step 1. Configure the NFS server and export the storage directory on the Middleware Core server by performing the following actions.
Update the package index and install the NFS server components:
sudo apt update sudo apt install nfs-kernel-server
To share the storage directory over the network, open the /etc/exports configuration file and insert the following line:
/opt/incoresoft/storage 192.168.1.0/24(rw,sync,no_subtree_check,no_root_squash)
Replace 192.168.1.0/24 with the appropriate IP subnet or a specific IP address, depending on the number of Analytical Servers requiring access. For example:
/opt/incoresoft/storage 192.168.1.42(rw,sync,no_subtree_check,no_root_squash)
Grants access only to a single server with the 192.168.1.42 IP address.
/opt/incoresoft/storage 192.168.1.0/24(rw,sync,no_subtree_check,no_root_squash)
Grants access to all machines in the 192.168.1.1–192.168.1.254 IP range.
Apply the export configuration and restart the NFS server:
sudo exportfs -ra sudo systemctl restart nfs-kernel-server
Step 2. Proceed with configuring each Analytical Server to mount the shared storage directory by performing the following actions.
Install the NFS client package:
sudo apt install nfs-common
Create a temporary directory for backup:
sudo mkdir -p /opt/incoresoft/storage_backup
If the /opt/incoresoft/storage directory directory is not empty, back up the existing data:
sudo rsync -a /opt/incoresoft/storage/ /opt/incoresoft/storage_backup/
Create the mount point directory:
sudo mkdir -p /opt/incoresoft/storage
Mount the shared storage directory from the Middleware Core server:
sudo mount 192.168.1.10:/opt/incoresoft/storage /opt/incoresoft/storage
If a backup was created earlier, copy the data back into the mounted directory:
sudo rsync -a /opt/incoresoft/storage_backup/ /opt/incoresoft/storage/
Step 3. To ensure that the shared storage is automatically mounted after a system reboot, add the following entry to the /etc/fstab file on the Analytical Server:
192.168.1.10:/opt/incoresoft/storage /opt/incoresoft/storage nfs defaults 0 0
As an additional fail-safe mechanism, create a cron job that will monitor the mount status and remount the directory if it becomes unavailable:
nano /etc/cron.d/incoresoft-mount-storage
Add the following line to the incoresoft-mount-storage file:
* * * * * root grep -qs '/opt/incoresoft/storage ' /proc/mounts || mount /opt/incoresoft/storage
Disable Secure Boot
To ensure successful installation of VEZHA Analytics System on Linux, Secure Boot should be disabled in the BIOS settings. Secure Boot blocks certain unsigned drivers that are required for the system's operation. Disabling this feature allows all necessary drivers to be installed and loaded correctly.
Follow these steps to disable Secure Boot:
- Restart the computer and enter the BIOS setup.
- Navigate to the Security tab in the BIOS menu.
- Set Secure Boot to Disabled.
- Save the changes and exit the BIOS.
- Reboot the system to apply the changes, then proceed with the installation of VEZHA Analytics System.
Disable Automatic Updates
To disable automatic package updates on the server with Middleware Core installation, open the file using the command line:
nano /etc/apt/apt.conf.d/20auto-upgrades
Modify the contents of the file as follows:
Replace:
APT::Periodic::Update-Package-Lists "1"; APT::Periodic::Unattended-Upgrade "1";
With:
APT::Periodic::Update-Package-Lists "0"; APT::Periodic::Download-Upgradeable-Packages "0"; APT::Periodic::AutocleanInterval "0"; APT::Periodic::Unattended-Upgrade "0";
Make sure that all values are set to 0. Save the changes.