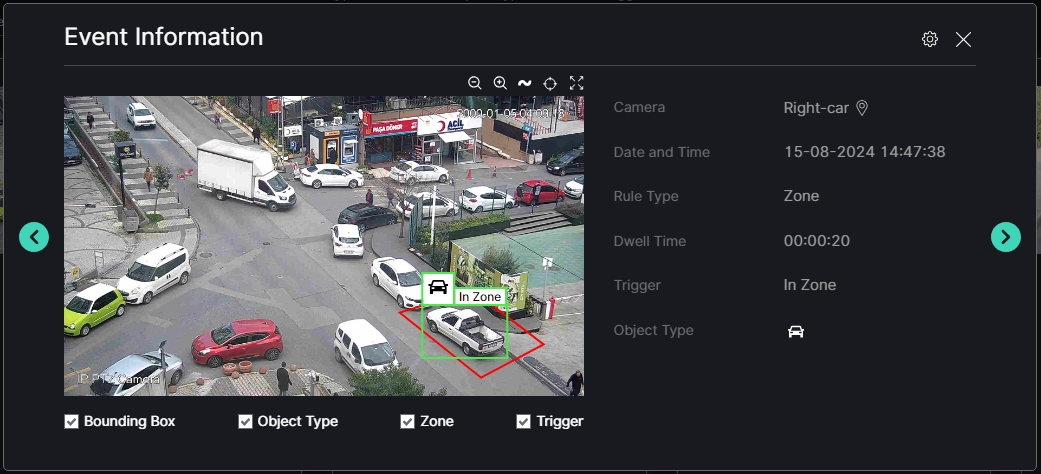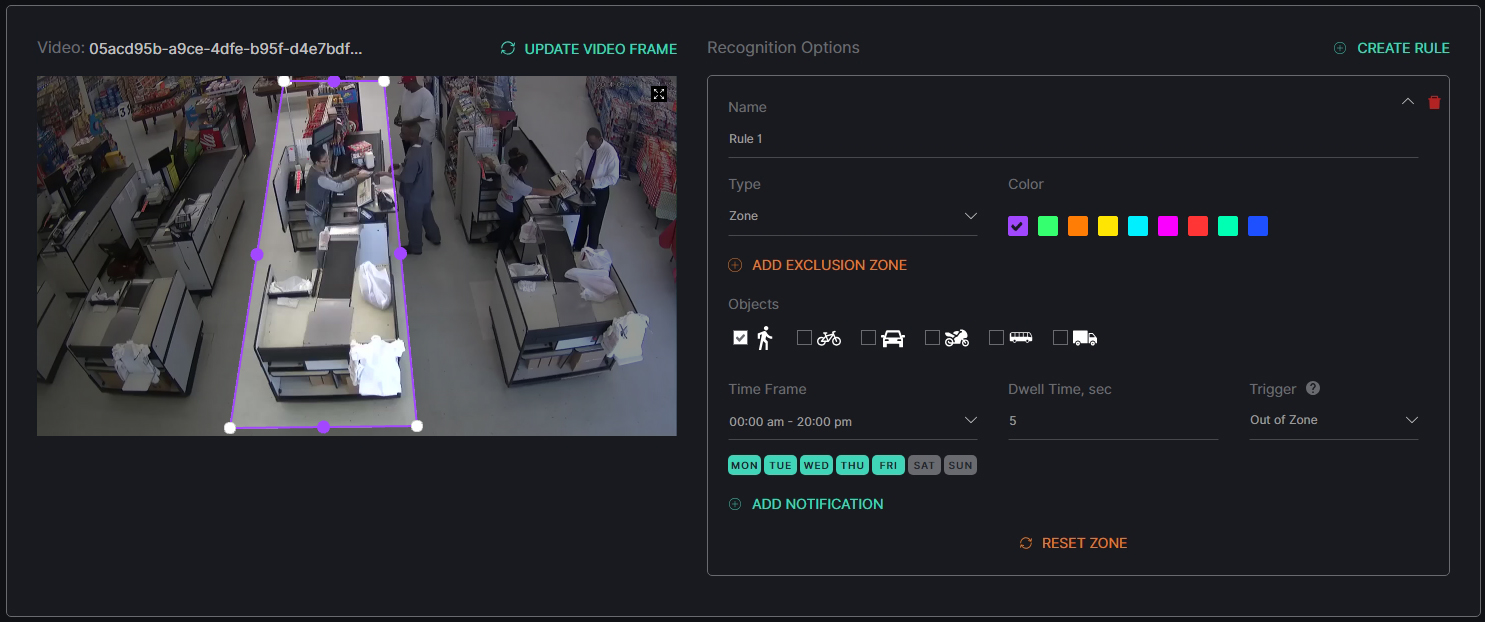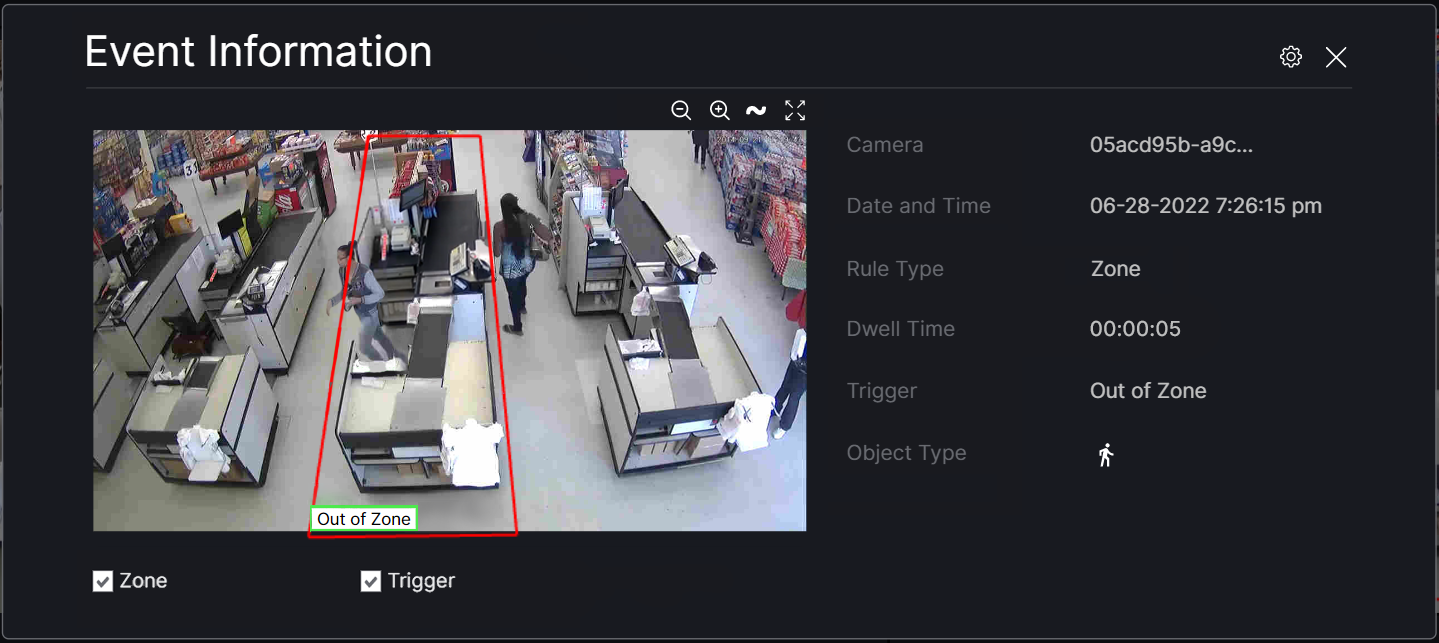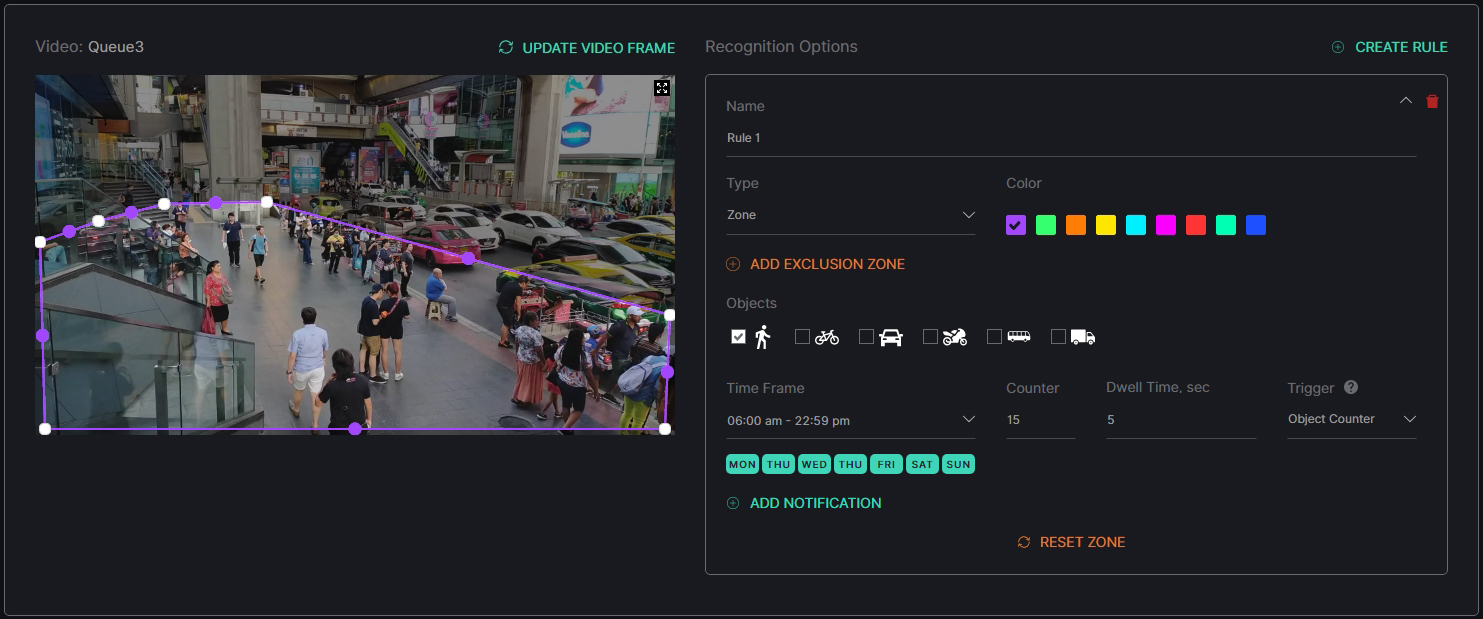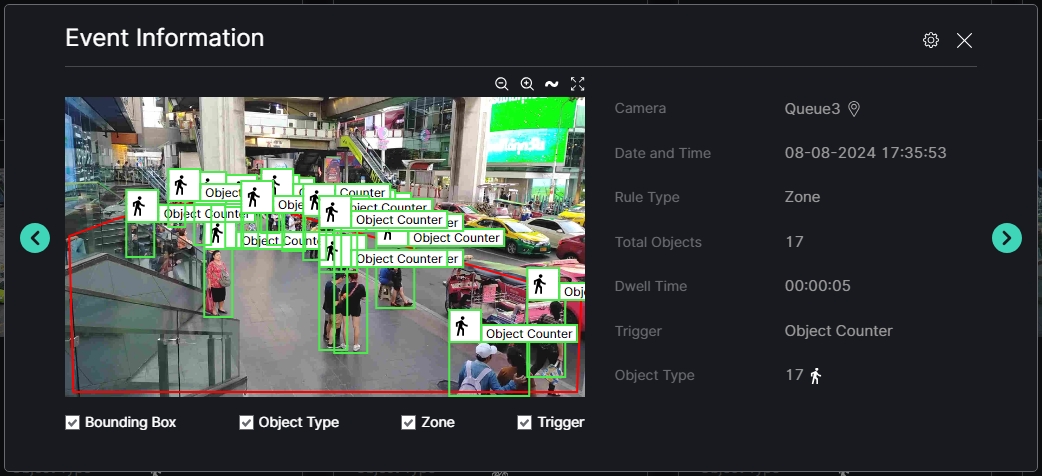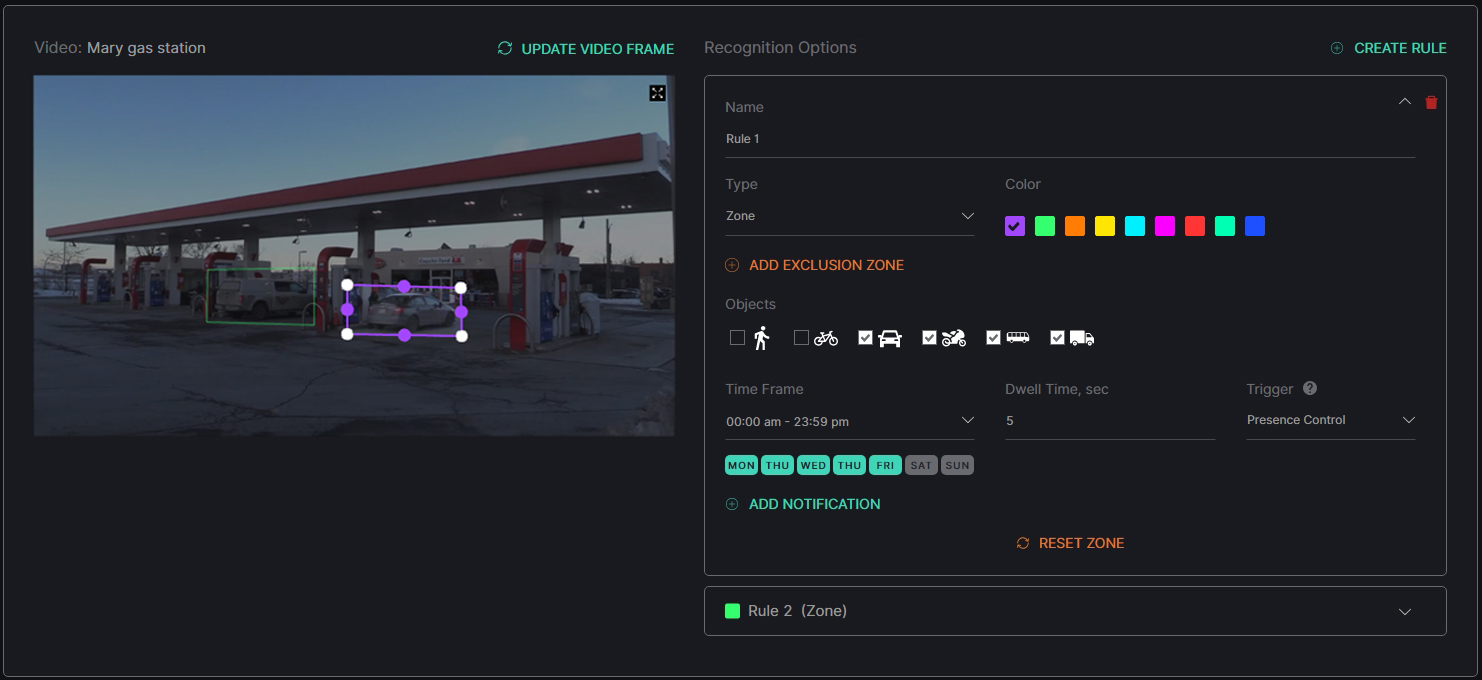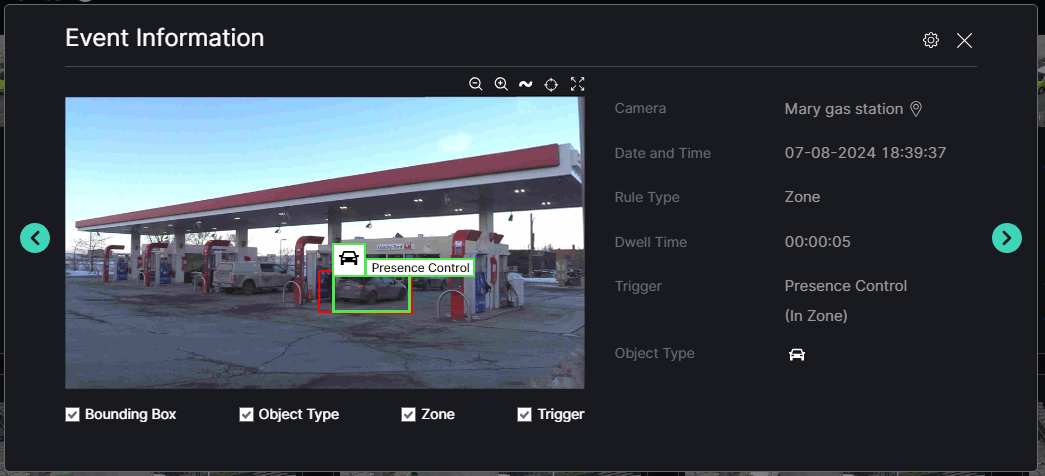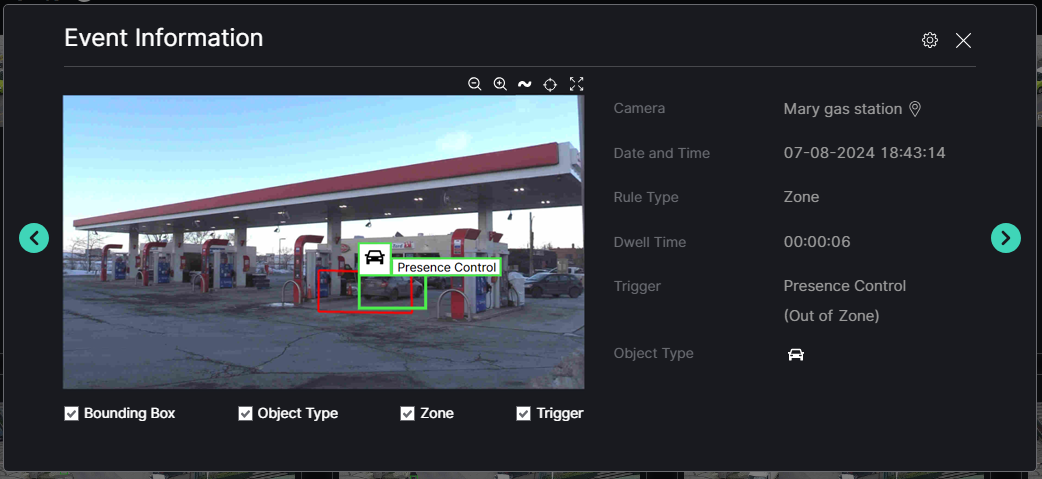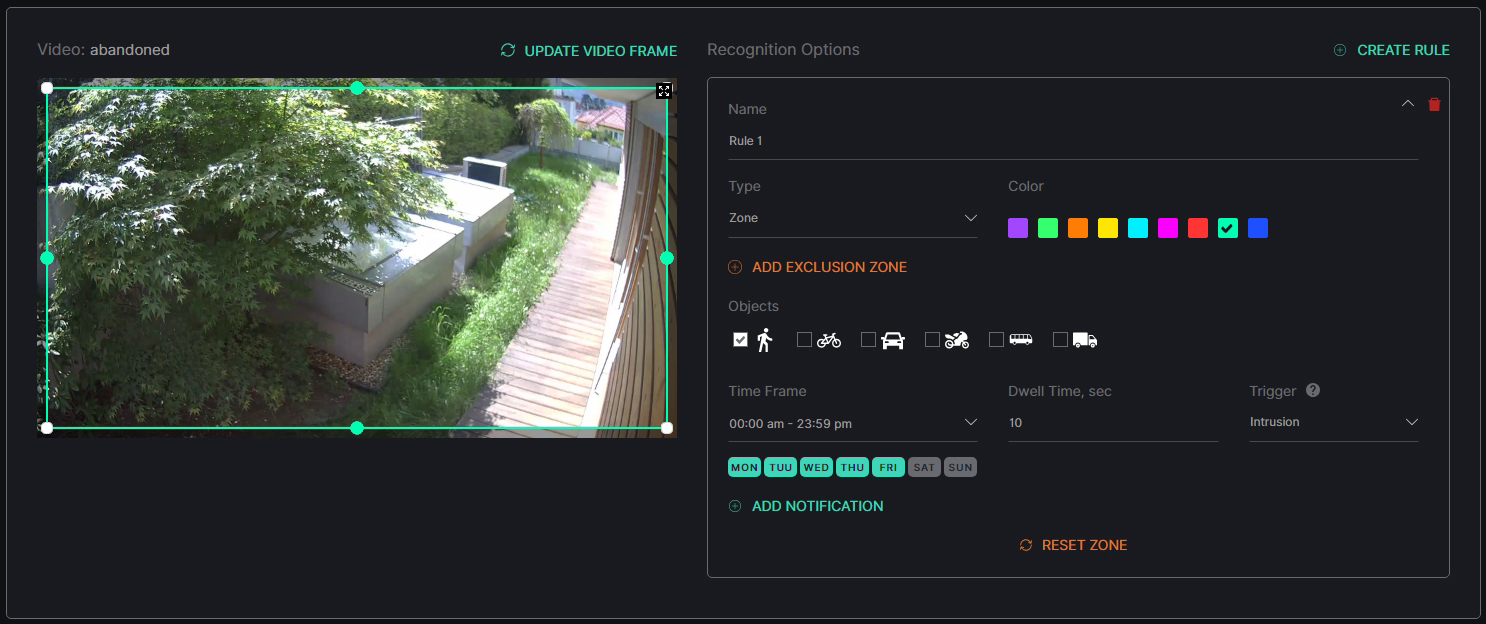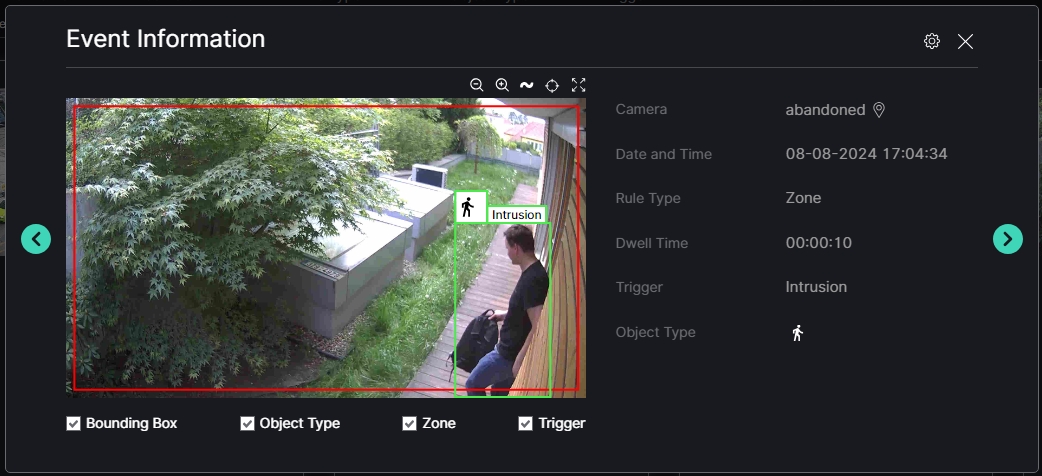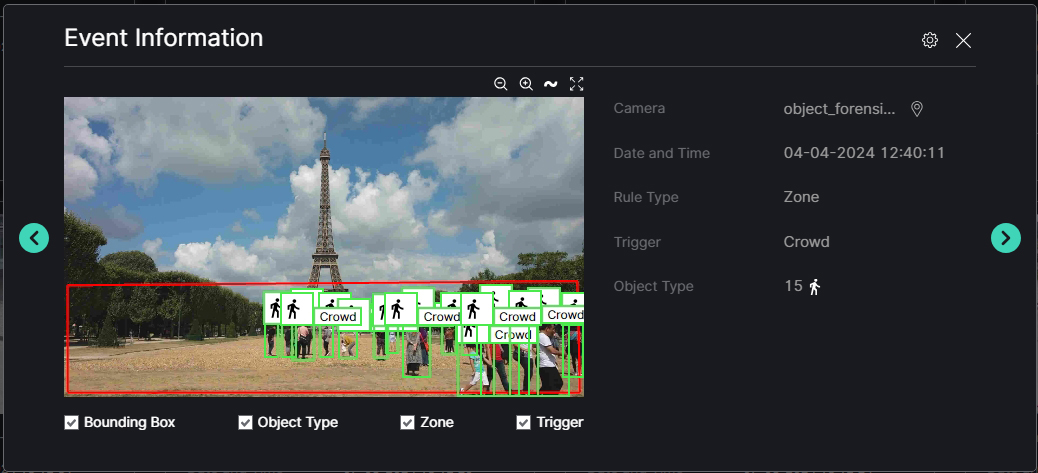Smart VA: Triggers
In Zone
The In Zone trigger is designed for use in situations where it is necessary to monitor the presence of objects that exceed the allowable time of stay in indoor or outdoor areas with restricted or forbidden access.
Such territories include, for example:
- Places with an increased level of security, such as a closed bank vault, server room, weapons or military equipment warehouse, or dangerous goods warehouse
- Areas adjacent to critical infrastructure, including engineering systems for power, electricity, heat, gas and water supply, and transport depots
- Dangerous areas, such as construction sites or underground or aboveground structures (tunnels, bridges, overpasses, or buildings) undergoing reconstruction or in emergency condition
- Zones at the front entrance of a building, such as a hotel, shopping mall, entertainment complex, or administrative office
- Checkpoint areas, including gates, barriers, and turnstiles
- Expedition areas in a store, warehouse, river/sea port, or airport
- Transport routes, such as an airport runway, railroad tracks, or highway
Case 1: Control of Unauthorized Access to a Closed Bank Vault
For example, it is necessary to strengthen the security of a closed bank vault. Suppose that bank personnel who have access to the vault door can open it within 5 minutes, while an intruder may need much more time to disable the security system and break in.
To track unauthorized attempts of intrusion into the vault, it is necessary to set up 24/7 video surveillance of the vault door area and configure Smart VA analytics with the following parameters:
- The rule type should be set to Zone
- The detection zone should cover the full area of the vault door and adjacent wall and floor areas where intruders may be located
- The object type should be set to Person
- The trigger type should be set to In Zone
- The dwell time should be set to 310 seconds
- The detection time frame should be set from midnight to 11:59 p.m., with all days of the week selected
With these settings, if any person enters the detection zone at any time of the day, the countdown timer starts. If they leave the detection zone before 5 minutes and 10 seconds have elapsed (e.g., bank personnel walks past the door, or personnel with access rights enters the vault on time without being delayed), and the area near the vault door is empty again, the time counter will reset and no notification will be sent. If this person does not leave the detection zone within 5 minutes and 10 seconds, the system sends a notification with an event frame about the suspiciously long presence of this person near the vault door. In case of a security threat, this allows for a quick reaction and appropriate measures to be taken.
Case 2: Monitoring the Presence of Vehicles of Certain Types in the Store's Expedition Area
For example, it is necessary to ensure unobstructed access of trucks to the unloading area of the store during the period of time from 7 to 7:50 a.m. on Mondays and Thursdays. This can be prevented by the presence of vehicles of other types in the area at this time.
To track the presence of vehicles of other types in the expedition area, it is necessary to set up video surveillance over the expedition area of the store and configure Smart VA analytics with the following parameters:
- The rule type should be set to Zone
- The detection zone should cover the full area of the entrance and goods unloading zones
- The object types should include Bicycle, Motorcycle, Bus, and Car
- The trigger type should be set to In Zone
- The dwell time should be set to 10 seconds
- The detection time frame should be set from 6:55 to 7:55 a.m. with Monday and Thursday selected
With these settings, if any vehicle of the forbidden type (bicycle, motorcycle, bus, or car) enters the expedition area on Mondays and Thursdays from 6:55 to 7:55 a.m., the countdown timer starts. If this vehicle of a forbidden type leaves the detection zone in less than 10 seconds and the expedition zone empties again, the time counter resets, and no notification is sent. If this vehicle does not leave the detection zone within 10 seconds, the system sends a notification with an event frame about the presence of the forbidden vehicle in the expedition area. In case access to the expedition area is blocked, it allows for a quick reaction and the taking of appropriate measures to remove the obstacle.
Use the In Zone trigger type to receive event notifications during the specified time frame on each selected day of the week when the detection zone is occupied by the first object of the selected type that entered the initially empty detection zone. This tracking will continue regardless of how many other objects of the selected types may also enter the zone while the first entered object remains inside the zone.
For example, set the parameters:
- Select the required video stream
- Click the Create Rule button and select the Zone rule type
- Modify the detection zone by clicking and dragging the handles
- Check the Car object type box
- Set the Time Frame parameter to 00:00-23:59
- Enter the value 20 in the Dwell Time field
- Select In Zone from the Trigger drop-down list
- Deselect the Monday, Wednesday, Friday, and Sunday buttons on the days of the week
After the settings are saved and analytics is started, wait for detection. If any object of the selected type enters the detection zone or is initially present inside, the analytics monitors the zone. Once the analytics detects that this object has occupied the zone for the specified time and all rule conditions are met, the system will send an event notification with the results as shown in this example:
- Date is Thursday, August 15, 2024
- Time is 14:47:38
- Rule type is Zone
- Dwell time is 20 seconds
- Trigger is In Zone
- Object type is Car
At 14:47:38 on Thursday, August 15th, 2024, the selected camera detected a car in the required detection zone. At this point, the detection zone had been continuously occupied by this car for 20 seconds.
Out of Zone
The Out of Zone trigger is designed for use in situations where all objects that are supposed to remain in a controlled area for a certain period of time leave it, causing the zone to become empty.
Such situations include, for example:
- Absence of personnel at their workplace during working hours: cash register, administrator's desk, security post or patrol zone, production line
- Absence of a vehicle on a secured territory: private property, residential complex parking lot, car dealership
- Absence of a patient under observation in the ward: hospital, psychiatric clinic, nursing home, rehabilitation center
Case 1: Cashier Presence Control at Workplace to Optimize Personnel Management
For example, it is necessary to track the presence of a cashier at the cash register area in a supermarket from 9 a.m. to 10 p.m. every day. Assuming that the cashier may leave the workplace several times per day for a lunch break or other, another employee should come to serve customers at the cash register for 5 minutes during the shift.
To automatically determine when the cash tasks area remains unattended for a long time, it is necessary to set up video surveillance of the сash register area and configure Smart VA analytics with the following parameters:
- A separate rule should be created for each cash register area in the surveillance zone
- The rule type should be set to Zone
- The detection zone should be set to fully capture the cashier's work area
- The object type should be set to Person
- The trigger type should be set to Out of Zone
- The dwell time should be set to 5 minutes
- The detection time frame should be set from 9 a.m. to 10 p.m., with all days of the week selected
With these settings, every day from 9 a.m. to 10 p.m., when a person leaves the detection zone, the timer begins counting down. If the person returns to the detection zone in less than 5 minutes (for example, if it's the same cashier or their substitute), the time counter resets, and no notification is sent. However, if the person does not return to the detection zone within 5 minutes, the system will send a notification with a frame of the event, alerting that the cashier did not show up at their workplace on time, and the cash register area has been unattended for 5 minutes already. A timely response to personnel absences enables management to take measures to ensure a constant presence of cashiers at their workplaces, plan work schedules, improve the customer service process, and prevent potential financial losses.
Case 2: Ensuring Car Security on Private Property
For example, it is necessary to increase car surveillance on the premises of a private residence during the owner's prolonged absence.
To track attempts of car theft, it is required to set up 24/7 video surveillance over the parking zone of each car and configure Smart VA analytics with the following parameters:
- A separate rule should be created for each car in the surveillance zone
- The rule type should be set to Zone
- The detection zone should be set to fully capture the dimensions of the car
- The object type should be set to Car
- The trigger type should be set to Out of Zone
- The dwell time should be set to 1 second
- The detection time frame should be set from midnight to 11:59 p.m., with all days of the week selected
With these settings, if a car leaves the detection zone at any time of the day, and the zone remains empty for at least 1 second, the system will send a notification with a frame of the event indicating a potential car theft threat on the secured property. In case of confirmed car theft, this will allow the security company to react quickly and take appropriate measures.
Use the Out of Zone trigger type to receive event notifications during the specified time frame on each selected day of the week if the detection zone becomes empty for at least a specified time in seconds after all objects of all selected types, which were initially noticed inside the zone, have left it.
For example, set the parameters:
- Select the required video stream
- Click the Create Rule button and select the Zone rule type
- Modify the detection zone by clicking and dragging the handles
- Check the Person object type box
- Set the Time Frame parameter to 00:00-20:00
- Enter the value 5 in the Dwell Time field
- Select Out of Zone from the Trigger drop-down list
- Deselect the Saturday and Sunday buttons on the days of the week
After the settings are saved and analytics is started, wait for detection. Once the analytics notices the empty detection zone, the system will send an event notification with the results as shown in this example:
- Date is Tuesday, June 28, 2022
- Time is 7:26:15 p.m.
- Rule type is Zone
- Dwell time is 5 seconds
- Trigger is Out of Zone
- Object type is Person
At 7:26:15 p.m. on Tuesday, June 28th, 2022, the selected camera identified the required detection zone as empty. At this point, the person, who initially was inside the detection zone, left and was outside for 5 seconds while the detection zone remained completely empty without other objects of the selected type inside.
Object Counter
The Object Counter trigger is designed for use in situations where it is necessary to obtain data on the number of objects occupying the area of interest.
It is useful in a variety of situations, such as:
- Monitoring passenger flow in urban transport systems
- Analyzing attendance in retail stores and shopping centers
- Controlling the presence of people in production facilities and construction sites
- Monitoring traffic density on roads
- Monitoring vehicle queues at product/order delivery areas, gas stations, and car washes
Case 1: Passenger Flow Monitoring for Improving Public Transportation System in the City
For example, it is necessary to collect data daily to analyze passenger flow at public transportation stops during the period of time from 5 a.m. to 11 p.m.
To automatically determine the number of people waiting for transportation at each public transportation stop, it is necessary to set video surveillance and configure Smart VA analytics with the following parameters:
- The rule type should be set to Zone
- The detection zone should cover the full area of the public transportation stop, including seating areas
- The object type should be set to Person
- The trigger type should be set to Object Counter
- The number of objects should be set to 3
- The dwell time should be set to 0 seconds
- The detection time frame should be set from 5 a.m. to 11 p.m., with all days of the week selected
With these settings, the analytics will calculate the number of people at the stop from 5 a.m. to 11 p.m. If there are 1-2 people, or no one at the stop, no notification will be sent. However, if three or more people are detected waiting for transportation at the stop, the system will send a notification with the event frame and the total number of people detected.
The collected data can help in improving the public transportation system by taking measures such as increasing the number of vehicles on the busiest routes at different times of the day and days of the week, changing the transportation schedule, or redirecting the routes. Furthermore, the data can also be used to install more comfortable stops or update the transport fleet.
Case 2: Monitoring Vehicle Queues to Optimize Service Speed
For example, it is necessary to monitor the drive-thru lane of a fast-food restaurant in real-time to observe the formation of a large queue of vehicles.
To automatically determine the number of vehicles waiting for service, it is necessary to set up 24/7 video surveillance and configure Smart VA analytics with the following parameters:
- The rule type should be set to Zone
- The detection zone should cover the entire drive-thru lane and adjacent building walls, as well as the adjacent section of the access road where the queue may continue
- The object types should include Car and Motorcycle
- The trigger type should be set to Object Counter
- The number of objects should be set to 4
- The dwell time should be set to 10 seconds
- The detection time frame should be set from midnight to 11:59 p.m., with all days of the week selected
With these settings, the analytics will calculate the number of cars and motorcycles in the drive-thru lane on a daily basis. If there are 1-3 vehicles or none at all, no notification will be sent. However, if analytics detects 4 or more vehicles of the selected types waiting simultaneously for service for 10 seconds in the drive-thru lane, the system will send a notification with the event frame and the total number of vehicles detected in the queue. Each subsequent event notification will be sent after the current queue has been cleared and the number of vehicles decreases below the set value, and then increases to or exceeds the set number again when a new queue forms. This allows for prompt reaction and appropriate measures to expedite the service, such as activating additional kitchen equipment or engaging more staff for order collection and delivery.
Furthermore, analyzing the collected data at different times of the day and days of the week can help predict peak loading times in advance. This information can be used to optimize the menu, train staff, and open additional order collection and delivery windows, which can help speed up the service process and increase customer satisfaction.
Use the Object Counter trigger type to count the total number of objects of the selected types in the detection zone for the required time frame during each selected day of the week and receive event notifications, provided that the total number of objects in the detection zone is greater than or equal to the specified counter parameter simultaneously or during the specified dwell time.
For example, set the parameters:
- Select the required video stream
- Click the Create Rule button and select the Zone rule type
- Modify the detection zone by clicking and dragging the handles
- Check the Person object type boxe
- Set the Time Frame parameter to 06:00-22:59
- Select Object Counter from the Trigger drop-down list
- Enter the value 15 in the Counter field
- Enter the value 5 in the Dwell Time field
- Remain all days of the week selected
After the settings are saved and the analytics is started, wait for detection. Once the analytics detects the set number (or more) of selected objects simultaneously in the detection zone and meets all the specified conditions, the system will send an event notification with the results as shown in this example:
- Date is Thursday, August 8, 2024
- Time is 17:35:53
- Rule type is Zone
- Dwell time is 5 seconds
- Total objects number is 17
- Trigger is Object Counter
- Object type is Person
At 17:35:53, on Thursday, August 8th, 2024, the selected analytics found seventeen people simultaneously present in the required detection zone for 5 seconds.
Presence Control
The Presence Control trigger is designed to monitor the presence of objects within the detection zone and receive timely notifications about their entry and exit, ensuring efficient tracking and management. It allows the system to send notifications based on the following scenario: the first notification for each object with the In Zone tag is sent when an object enters the area of interest and remains there for a specified dwell time, and the second notification with the Out of Zone tag is sent when the same object leaves the area and stays outside for a specified dwell time. This scenario is applied separately to each detected object.
Such areas include, for example:
- Parking lots
- Self-service areas, such as car washes, cash registers, cafe tables
- Workspaces in coworking spaces, such as offices, photo studios, workshops
- Customer zones in various service sectors, such as bank branches, beauty salons
- Classrooms in educational institutions and sports sections
- Event venues, such as conference halls, banquet rooms, VIP rooms
Case 1: Tracking the Availability of Spaces at a Self-Service Car Wash for Efficient Visitor Flow and Business Process Optimization
For example, at a self-service car wash it is essential to consistently monitor the washing bays' occupancy and availability to ensure smooth visitor flow and enhance operational efficiency.
To promptly monitor the availability of washing bays, it is essential to set up 24/7 video surveillance near each bay and configure Smart VA analytics with the following parameters:
- The rule type should be set to Zone
- The detection zone should cover the entire washing space, taking into account the maximum dimensions of the vehicle
- The object types should include Car, Motorcycle, Bicycle, Truck, Bus
- The trigger type should be set to Presence Control
- The dwell time should be set to 10 seconds
- The detection time frame should be set from midnight to 11:59 p.m., with all days of the week selected
With these settings, if a car, motorcycle, bicycle, truck, or bus enters the detection zone at any time of the day, the countdown timer starts. If the vehicle leaves the detection zone in less than 10 seconds (for example, passes through the washing bay without stopping), the time counter resets, and no notification is sent. However, if the vehicle remains in the detection zone for 10 seconds or more, the system sends a notification with the In Zone tag along with a captured frame clearly showing the vehicle that entered the designated detection zone. When the same vehicle leaves the washing bay and remains outside the zone within 10 seconds, the system sends a notification with the Out of Zone tag, indicating that the space has become available.
Using these sequential notifications, it is possible to promptly inform queued visitors about available spaces, plan for maintenance and repair of the washing bays, and, with sufficient data, forecast peak hours and days considering seasonal fluctuations. This enables more efficient resource allocation and optimization of business processes.
Case 2: Monitoring Customer Consultation Time with Bank Managers to Improve Service Quality
For example, it is necessary to optimize the interaction process between managers and customers at the bank branch. Monitoring visitor traffic and consultation time during business hours from 9 a.m. to 6 p.m. can help address this challenge.
To automatically detect when customers approach managers for consultation and when they leave, it is required to set up surveillance cameras in a way that captures customers without obstructing the view of the managers at their desks. Additionally, configure Smart VA analytics with the following parameters:
- A separate rule should be created for each manager's desk in the surveillance zone
- The rule type should be set to Zone
- The detection zone should cover the entire area where one or more customers sit nearby
- The object type should be set to Person
- The trigger type should be set to Presence Control
- The dwell time should be set to 5 seconds
- The detection time frame should be set from 9 a.m. to 6 p.m., with Monday through Friday selected
With these settings, if a person enters the detection zone on any business day between 9 a.m. to 6 p.m., the countdown timer starts. If the person leaves the detection zone in less than 5 seconds (for example, a bank employee or a client passes without stopping), the time counter resets, and no notification is sent. However, if the person remains in the detection zone for 5 seconds or more, the system sends a notification with the In Zone tag along with a captured frame clearly showing the client occupying the seat at the manager's desk. When the client has completely left the area around the manager's desk and remained outside the zone for 5 seconds, the system sends a notification with the Out of Zone tag, indicating that the area has become available.
By analyzing the collected data, necessary measures can be taken to improve the quality of service. For example, if consultations take too much time, staff qualifications can be enhanced, offered products and services can be reviewed, certain customer service processes and procedures can be simplified or automated, and any software or equipment issues can be resolved to expedite the service process without compromising quality and enhance customer satisfaction.
Use the Presence Control trigger type to receive event notifications for each selected day of the week, within the specified time frame, regarding each individual object. The trigger operates as follows:
- When an object of the selected type enters the detection zone and remains inside it for the specified dwell time in seconds, a notification will be generated, indicating the object's presence with the In Zone tag.
- When the same object of the selected type leaves the detection zone and stays outside of it for the specified dwell time in seconds, a notification will be generated, indicating the object's absence with the Out of Zone tag.
For example, set the parameters:
- Select the required video stream
- Click the Create Rule button and select the Zone rule type
- Modify the detection zone by clicking and dragging the handles
- Check the Car, Motorcycle, Bus, and Truck object type boxes
- Set the Time Frame parameter to 00:00-23:59
- Enter the value 5 in the Dwell Time field
- Select Presence Control from the Trigger drop-down list
- Deselect the Saturday and Sunday buttons on the days of the week
After the settings are saved and analytics is started, wait for detection. When the analytics identifies an object of the selected type present in the detection zone for the specified dwell time and all the conditions of the rule are met, the system will send an event notification with the results as shown in this example:
- Date is Wednesday, August 7, 2024
- Time is 18:39:37
- Rule type is Zone
- Dwell time is 5 seconds
- Trigger is Presence Control with the In Zone tag
- Object type is Car
At 18:39:37 on Wednesday, August 7th, 2024, the selected camera detected the presence of a car within the designated detection zone for a duration of 5 seconds.
Once the same object has entirely exited the detection zone and remained outside for the specified duration, the system will generate the subsequent event notification with the corresponding results, as demonstrated in the following example:
- Date is Wednesday, August 7, 2024
- Time is 18:43:14
- Rule type is Zone
- Dwell time is 6 seconds
- Trigger is Presence Control with the Out of Zone tag
- Object type is Car
At 18:43:14 on Wednesday, August 7th, 2024, the selected camera detected that the car had exited the designated detection zone. At that moment, the car had been outside the detection zone for a duration of 6 seconds.
Intrusion
The Intrusion trigger is designed to alert about every object present in the control zone.
This can help with solving tasks such as:
- Detecting cars parking on sidewalks, bike lanes, green areas, and other prohibited locations
- Detecting violations of temporary parking/standing rules for vehicles
- Detecting traffic rules violations for vehicles on bus/ambulance lanes
- Controlling compliance with the schedule for truck traffic on city roads
- Detecting the presence of people or bicycles on the roadway
- Securing the enterprise territory during non-working hours and preventing unauthorized access
- Protecting private property from trespassing and unauthorized entry
- Notifying about arriving visitors at retail or service locations, such as shops, cafes, restaurants, gas stations, etc.
Case 1: Tracking Vehicle Arrival at a Gas Station for Prompt Service Provision
For example, it is necessary to ensure prompt vehicle service at a gas station on a daily basis.
To automatically detect when new vehicles arrive for service, it is necessary to set up 24/7 video surveillance near each refueling column and configure Smart VA analytics with the following parameters:
- The rule type should be set to Zone
- The detection zone should cover the entire refueling area, taking into account the maximum dimensions of the vehicle
- The object types should include Car, Motorcycle, Truck, Bus
- The trigger type should be set to Intrusion
- The dwell time should be set to 10 seconds
- The detection time frame should be set from midnight to 11:59 p.m., with all days of the week selected
With these settings, if a car, motorcycle, truck, or bus enters the detection zone at any time of the day, the countdown timer starts. If the vehicle leaves the detection zone in less than 10 seconds (for example, it drives through the refueling area without stopping), the time counter resets, and no notification is sent. However, if the vehicle does not leave the detection zone within 10 seconds, the system sends a notification with an event frame, clearly showing the vehicle that entered the refueling area. This allows the gas station staff to efficiently track every vehicle that arrives at the refueling area, enabling them to respond promptly and provide swift service.
Case 2: Control of Unauthorized Intrusion into Enterprise Premises during Non-Working Hours
For example, it is necessary to strengthen surveillance of the production enterprise perimeter during non-working hours from 8 p.m. to 7 a.m. on weekdays and 24 hours a day on weekends.
To monitor attempts of unauthorized access to the premises, it is necessary to set up video surveillance at vulnerable areas of the perimeter, such as checkpoints, fences, and gates, through which intruders may enter the enterprise premises. Additionally, Smart VA analytics should be configured with the following parameters:
- The rule type should be set to Zone
- The detection zone should cover the entire vulnerable area, including the inner premises that intruders can access
- The object type should be set to Person
- The first set of notification parameters:
- The dwell time should be set to 1 second
- The trigger type should be set to Intrusion
- The detection time frame should be set from 8 to 11:59 p.m., with Monday through Friday selected
- The second set of notification parameters:
- The dwell time duplicates the 1-second value from the first set of notification parameters
- The trigger type duplicates the Intrusion trigger from the first set of notification parameters
- The detection time frame should be set from midnight to 7 a.m., with Monday through Friday selected
- The third set of notification parameters:
- The dwell time duplicates the 1-second value from the first set of notification parameters
- The trigger type duplicates the Intrusion trigger from the first set of notification parameters
- The detection time frame should be set from midnight to 11:59 p.m., with Saturday and Sunday selected
With these settings, if a person enters the detection zone during weekdays from 8 p.m. to 7 a.m. or at any time during weekends and stays within the zone for at least 1 second, the system sends a notification with an event frame about a suspicious object present in the secured premises. In the event of a security threat, this allows for a quick reaction and appropriate measures to be taken.
Use the Intrusion trigger type to receive event notifications during the selected days of the week for the required time frame about each object of the selected type that has entered the detection zone and remained inside it for a specified time in seconds.
For example, set the parameters:
- Select the required video stream
- Click the Create Rule button and select the Zone rule type
- Modify the detection zone by clicking and dragging the handles
- Check the Person object type box
- Set the Time Frame parameter to 00:00-23:59
- Enter the value 10 in the Dwell Time field
- Select Intrusion from the Trigger drop-down list
- Deselect the Saturday and Sunday buttons on the days of the week
After the settings are saved and analytics is started, wait for detection. Once the analytics detects the object that meets all specified conditions, the system will send an event notification with the results as shown in this example:
- Date is Thursday, August 8, 2024
- Time is 17:04:34
- Rule type is Zone
- Dwell time is 10 seconds
- Trigger is Intrusion
- Object type is Person
At 17:04:34 on Thursday, August 8th, 2024, the selected camera detected a person in the designated detection zone. At this point, the detected person entered the detection zone and remained there for 10 seconds.
Crowd
The Crowd trigger is intended for situations where it's important to monitor and manage the density of people in specific areas. It is particularly useful in environments where overcrowding could pose safety risks, disrupt operations, or negatively impact the user experience. By alerting when a crowd reaches a predefined size, the trigger enables timely interventions to maintain safety, comfort, and order in busy or confined spaces.
It is useful in various situations, such as:
- Managing crowd control in public events and gatherings
- Enhancing safety and security in transportation hubs (airports, train stations, bus terminals)
- Monitoring customer density in retail stores and shopping centers
- Ensuring compliance with capacity limits in venues and public spaces
- Managing queue lengths and customer flow in entertainment parks and attractions
Case 1: Managing Crowds at an Event Venue Entrance
Consider a large venue, such as a convention center or stadium, that regularly hosts various events. The venue owners need to manage crowd density at the entrance gates to ensure safety and smooth entry for attendees during these events.
To detect an increasing crowd at the entrance gate, it is necessary to place a camera to cover the main entrance gate zone and configure the Smart VA analytics with the following parameters:
- The rule type should be set to Zone
- The detection zone should include the entire entrance area where attendees queue up to enter the event
- The trigger type should be set to Crowd
- The counter parameter should be set to 30, indicating the maximum number of people allowed in a dense crowd at the gate
- The dwell time should be set to 120 seconds
- The detection time frame should cover the entire event day, for example, from 8 a.m. to 10 p.m.
With these settings, the system will monitor the crowd density at the entrance. If more than 30 people in a dense group are detected within 2 minutes, the system will send a notification with an event frame about an increasing crowd. This allows event staff to take action, such as opening additional gates or directing the crowd to different entrances, ensuring a smooth and safe entry process.
Case 2: Monitoring Congestion in a Public Transit Station
A busy subway station often sees large crowds gathering on the platform during peak hours. The transit authority wants to prevent overcrowding, which could pose safety risks.
To detect dense congestion of passengers on a platform during peak hours, it is necessary to install a camera to cover the platform area where passengers wait for trains and configure the Smart VA analytics with the following parameters:
- The rule type should be set to Zone
- The detection zone should encompass the section of the platform where passengers are most likely to gather
- The first set of notification parameters:
- The trigger type should be set to Crowd
- The dwell time should be set to 60 seconds
- The number of objects should be set to 40
- The detection time frame should be set from 7 a.m. to 9 a.m., with Monday through Friday selected
- The second set of notification parameters:
- The trigger type duplicates the Crowd trigger from the first set of notification parameters
- The dwell time duplicates the 60-second value from the first set of notification parameters
- The number of objects duplicates the 40 value from the first set of notification parameters
- The detection time frame should be set from 5 p.m. to 7 p.m., with Monday through Friday selected
With these settings, the system will alert the station management if a crowd of more than 40 people forms on the platform within a minute during morning and evening peak hours. This allows for timely interventions, such as adjusting train schedules to manage the flow of passengers and ensure safety.
Utilize the Crowd trigger type to tally the total number of Person objects crowded within the detection zone for the specified timeframe on each chosen day of the week. Receive event notifications if the total number of objects in one crowd within the detection zone meets or exceeds the specified counter parameter during the selected dwell time.
- The tracker only monitors one crowd of people at a time, rather than all potential crowds within the detection zone.
- The tracker does not differentiate objects based on their size or spatial position, nor does it consider real-world perspective. All objects are treated equally, and the distance between them is determined solely in pixels on the frame.
- During object tracking, it is important to consider that unsuitable conditions such as low resolution, overly bright light or dimness, and excessive overlapping of objects can adversely affect the accuracy of the tracker's operation.
For example, set the parameters:
- Select the required video stream
- Click the Create Rule button and select the Zone rule type
- Modify the detection zone by clicking and dragging the handles
- Set the Time Frame parameter to 08:00-20:59
- Select Crowd from the Trigger drop-down list
- Enter the value 3 in the Counter field
- Enter the value 5 in the Dwell Time field
- Deselect the Saturday and Sunday buttons on the days of the week
After the settings are saved and the analytics is started, wait for detection. Once the analytics detects the set number of People objects in the detection zone and meets all the specified conditions, the system will send an event notification with the results as shown in this example:
- Date is Thursday, April 4, 2024
- Time is 12:40:11 p.m.
- Rule type is Zone
- Trigger is Crowd
- Total objects number is 15
- Object type is Person only
At 12:40:11 p.m. on Thursday, April 4th, 2024, the selected camera detected fifteen people simultaneously crowded in the required detection zone for 5 seconds.
The tracker monitors objects within the detection zone to link them into the crowd. When the number of objects reaches or exceeds the minimum threshold, the system sends a notification about the detected crowd. For tracking crowds, video analytics analyzes distances between objects (people) within the detection zone. The operational principle can be outlined as follows:
- Initially, the analytics detects objects (people) within the zone.
- Then it measures the distance for each detected object in pixels to every other object within the zone.
- The obtained distances are summed for each object. Consequently, the sum of distances to all other objects is computed for each object.
- The total sum of distances is divided by the total number of objects detected within the zone. This yields the average distance between objects.
- Subsequently, the analytics compares the average distance with distances between pairs of objects:
- If the distance between pairs of objects is less than or equal to the average distance, they are considered part of the same crowd.
- Conversely, if the distance exceeds the average, the objects are not considered part of the same crowd.