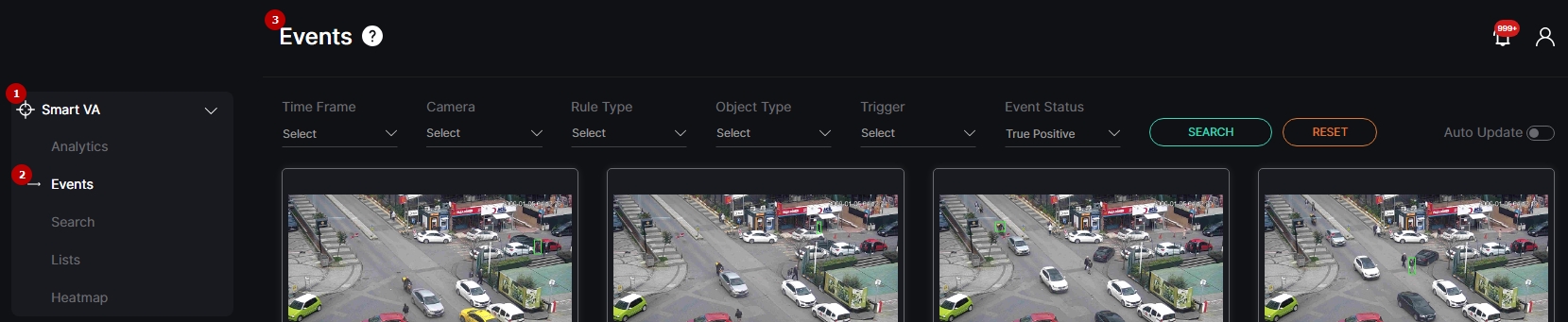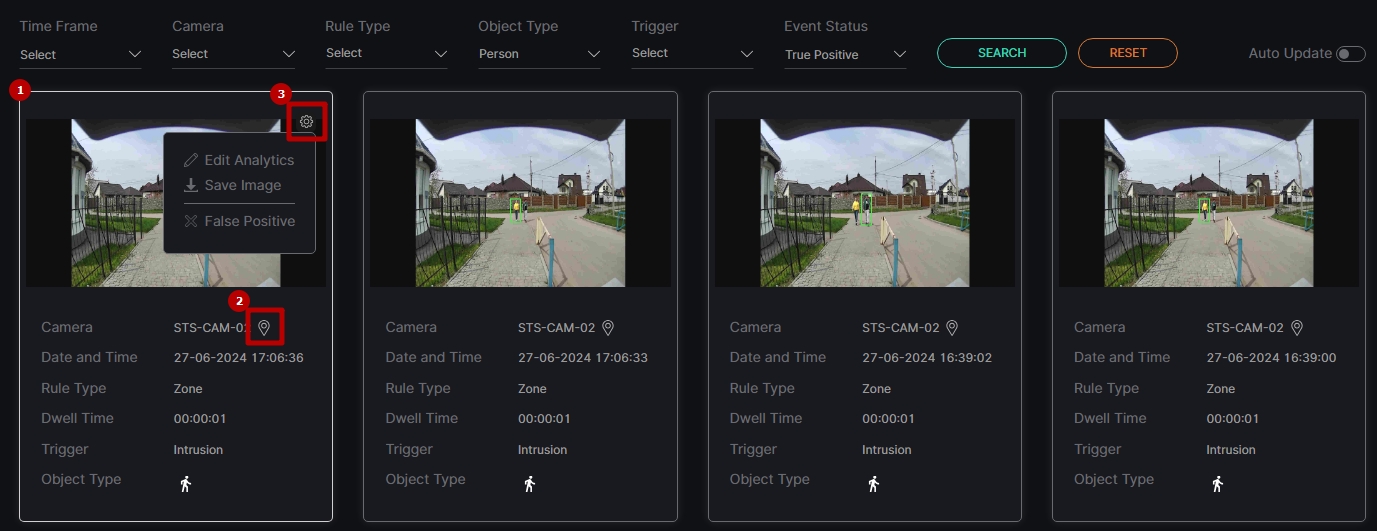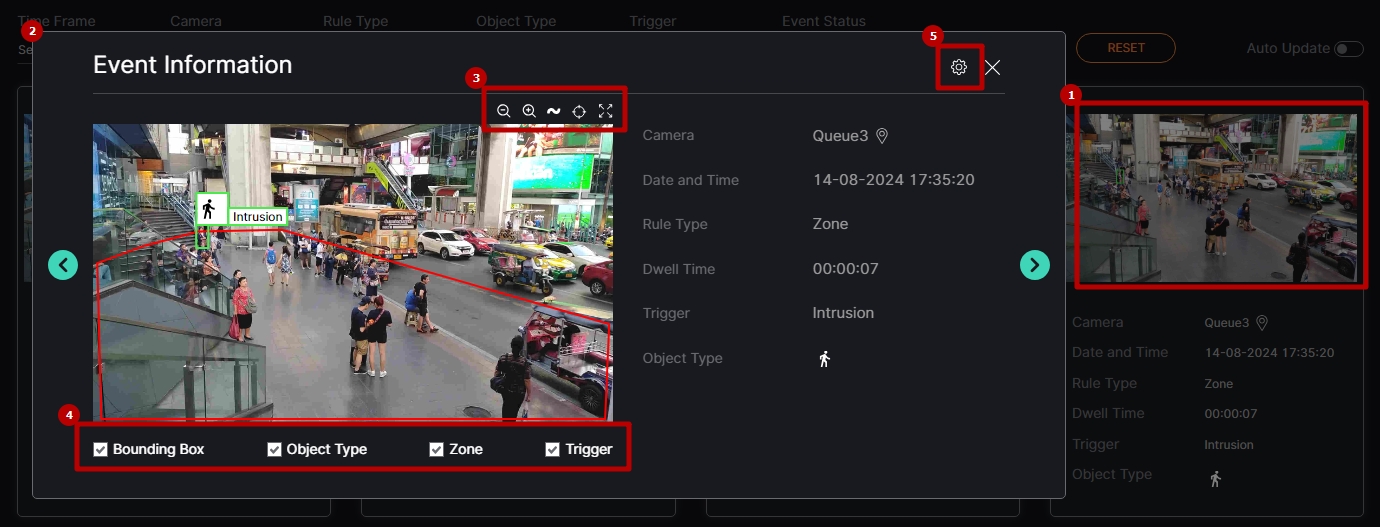Smart VA: Events
This page comprises the Events item overview and functionality description. The item displays the event notifications including a frame, camera, date and time of the event, event duration time, rule, object, and trigger type.
Overview
To open the Events item, in the left menu:
- Select the Smart VA section
- Choose the Events item
- See event notifications
Use and Functionality
The Events functional menu allows to:
- Select the required event time frame
- Click the Camera parameter to select the desired video analytics. In the pop-up window:
- Check the boxes next to the required video analytics and folders
- Click the Select Video Analytics button
- Select multiple rule types:
- Line
- Zone
- Path
- Zone with Direction
- Select multiple object types:
- Person
- Bicycle
- Car
- Motorbike
- Bus
- Truck
- Select multiple triggers:
- In Zone
- Out of Zone
- Object Counter
- Presence Control
- Intrusion
- Crowd
- Select the event status:
- True Positive to view only valid event notifications
- False Positive to view only event notifications marked by the user as false
- Click the Search button to filter the events
- Click the Reset button to clear the filters
- Select the Auto Update toggle to enable or disable the auto update of the event notifications
The Trigger filter options are available only if the Zone rule has been previously selected in the Rule filter, or if no Rule filter options are selected.
Once selected and filtered, in the events:
- View the frame preview and information about the event. To filter events by the recognized data, in the required event block:
- Click the camera name to filter events only by the camera related to the event
- Click the date to filter events only by the date related to the event
- Click the rule name to filter events only by the rule related to the event
- Click the trigger name to filter events only by the trigger related to the event
- Click the object type icon to filter events only by the selected object type related to the event
- View the camera location on the map by clicking the View Geolocation icon in the event block
- Hover the mouse over the event block and select the Extra Options icon. In the drop-down menu:
- Click the Edit Analytics button to make changes to the settings of the analytics which is related to the selected event
- Click the Save Image button to download the event frame in full size
- Click the False Positive or True Positive button and confirm the intention to change the event status and move the selected event to the appropriate set of filtered events
- The False Positive button is available in the Settings drop-down list only if the True Positive event status has been previously selected in filters.
- The True Positive button is available in the Settings drop-down list only if the False Positive event status has been previously selected in filters.
- The selected Presence Control trigger divides filtered events into two types:
- Presence Control (In Zone) in case the object has entered the set zone and stayed there for the specified time
- Presence Control (Out of Zone) in case the object left the set zone, after which the zone was empty for a certain period of time
To view the required event:
- Click the frame preview
- See the event's pop-up window
- Use frame view tools:
- Zoom Out icon (-) to zoom out from a specific area of the frame
- Zoom In icon (+) to zoom in on a specific area of the frame
- Reset View icon (~) to reset the frame to its original size and position
- Target icon to zoom in on the detected object in the frame (available for the Presence Control and Intrusion trigger types)
- Enlargement icon to open the frame in full-screen (in the full-screen press the Esc button to return to default view)
- Check the required boxes to enable or disable the display elements on the frame:
- Bounding Box
- Trigger
- Object Type
- Zone
- Hover the mouse over the Extra Options icon. In the drop-down menu:
- Click the Edit Analytics button to make changes to the settings of the analytics which is related to the selected event
- Click the Save Image button to download the event frame in full size
- Click the False Positive or True Positive button and confirm the intention to change the event status and move the selected event to the appropriate set of filtered events
- Hover the mouse over the bounding box in the frame to see its width and height parameters in pixels and analytics sensitivity value.
- Click and drag the image across the zoomed-in frame in order to view different parts of it.