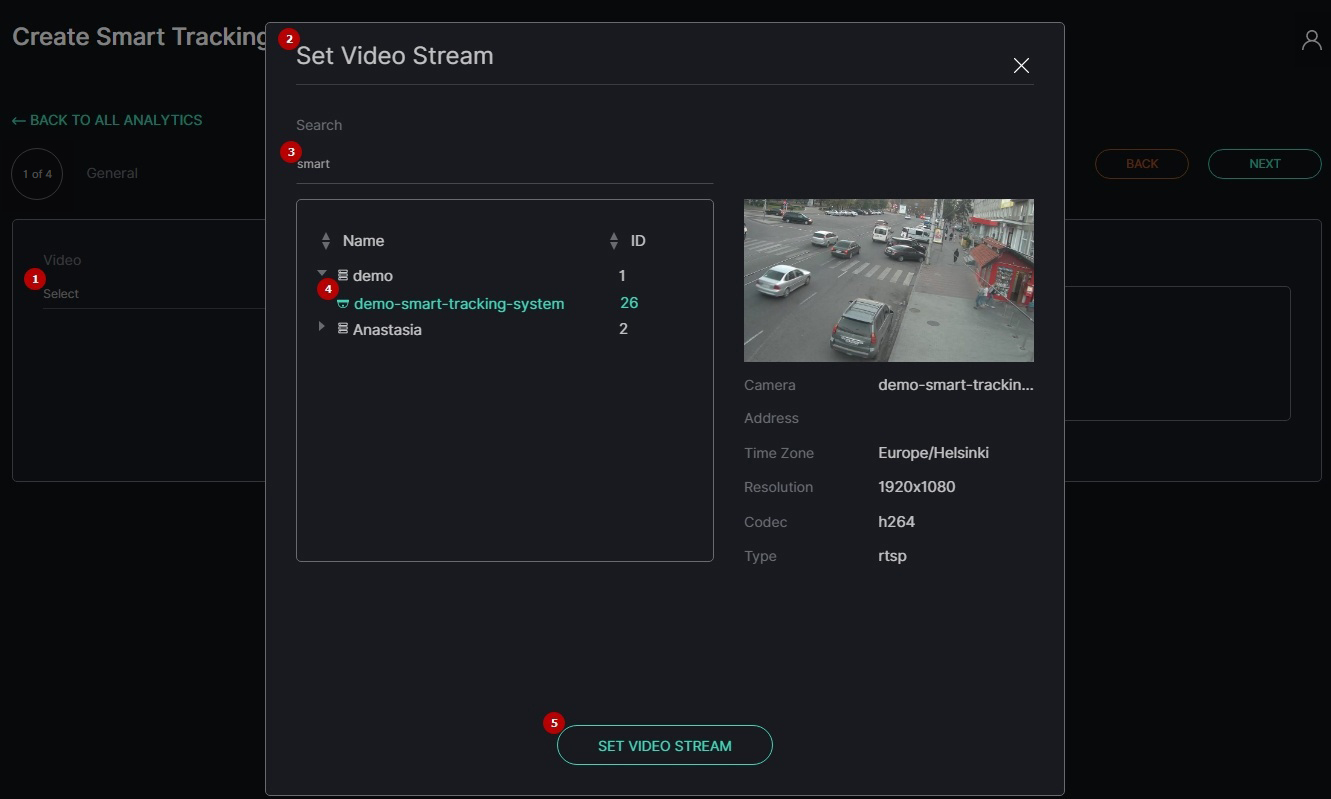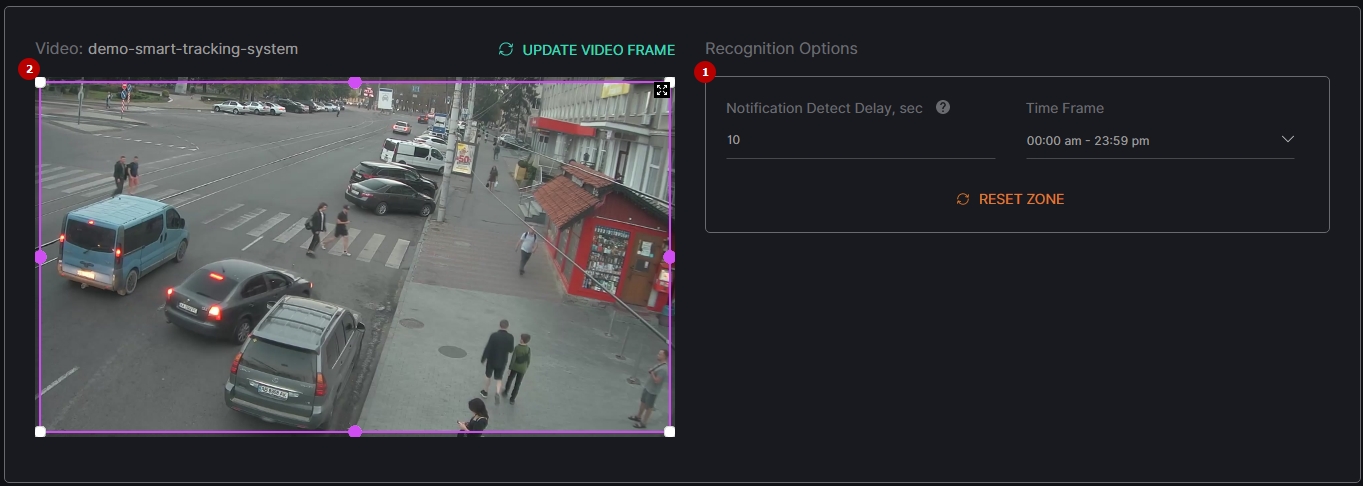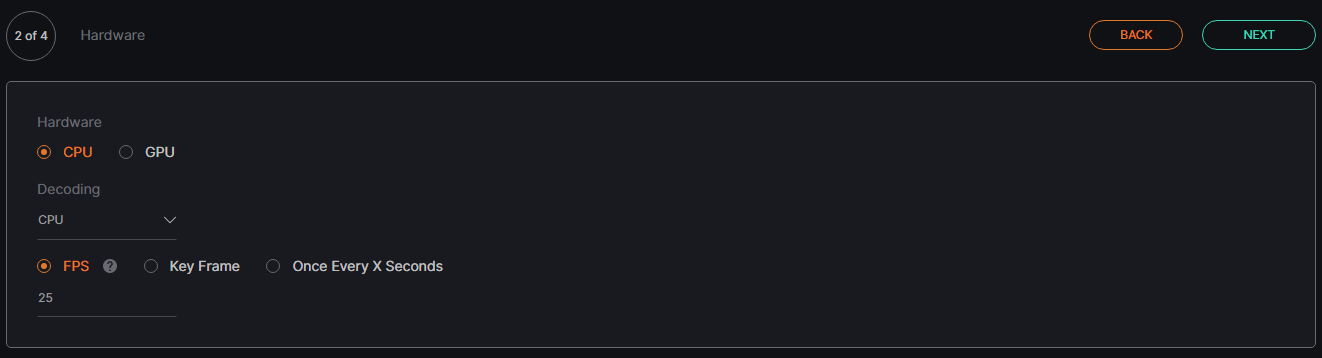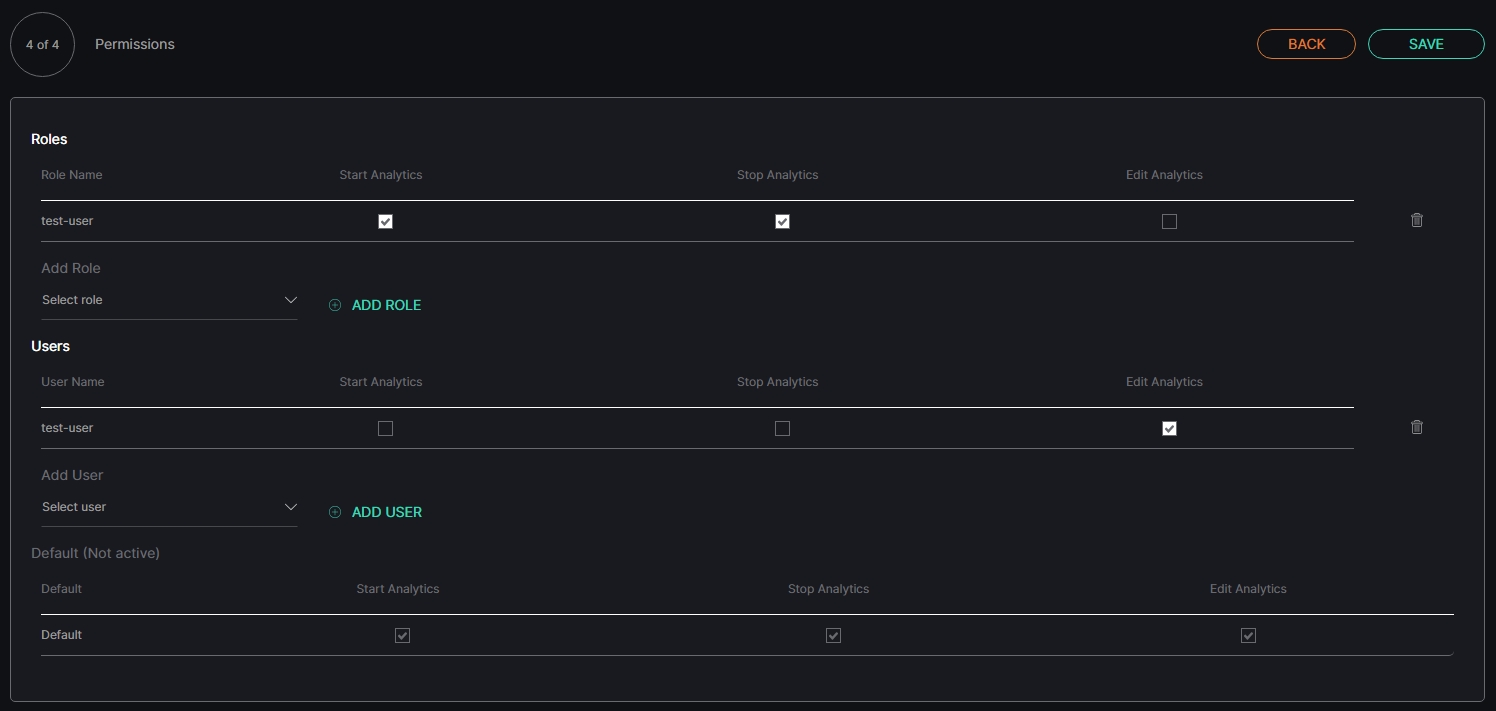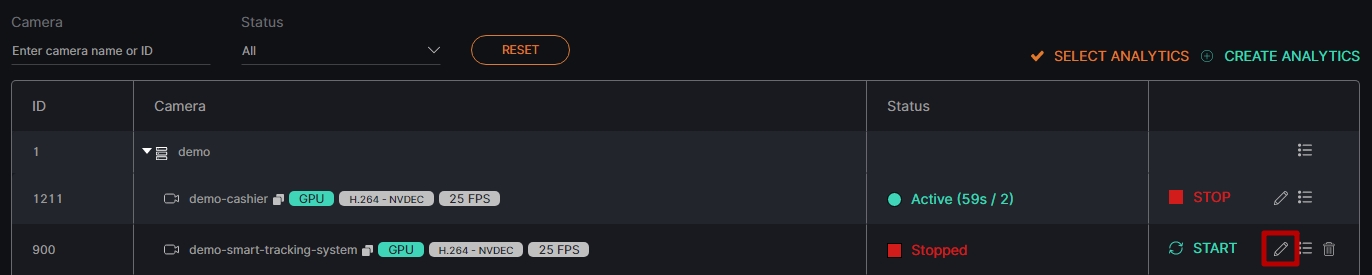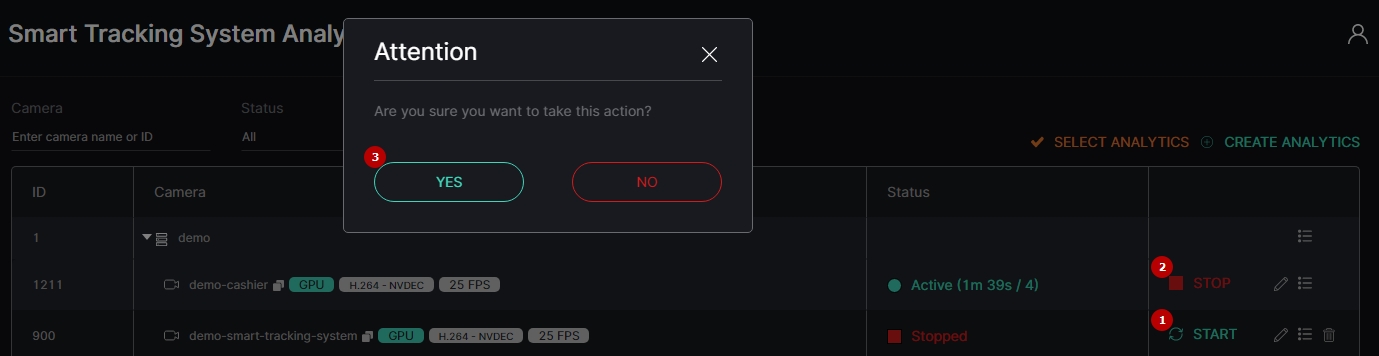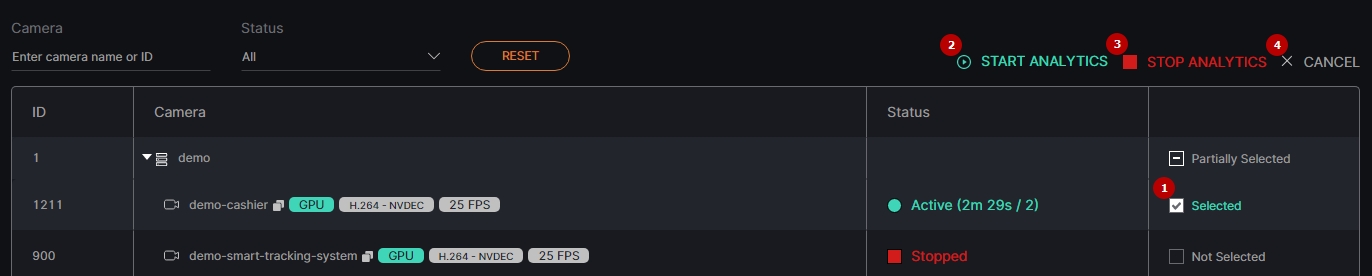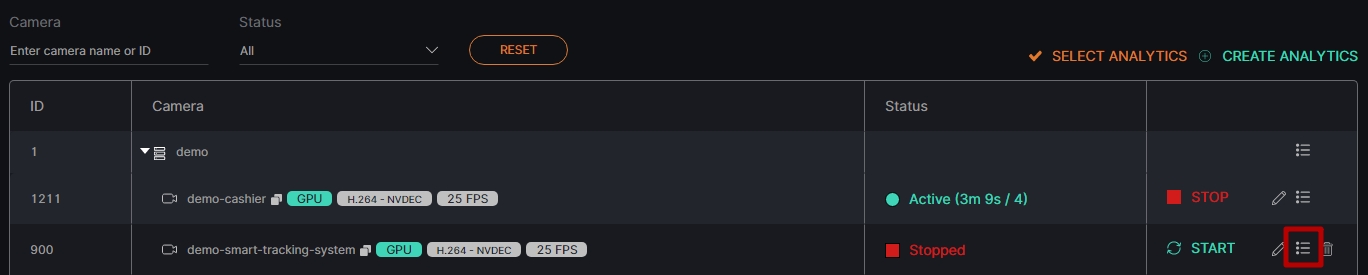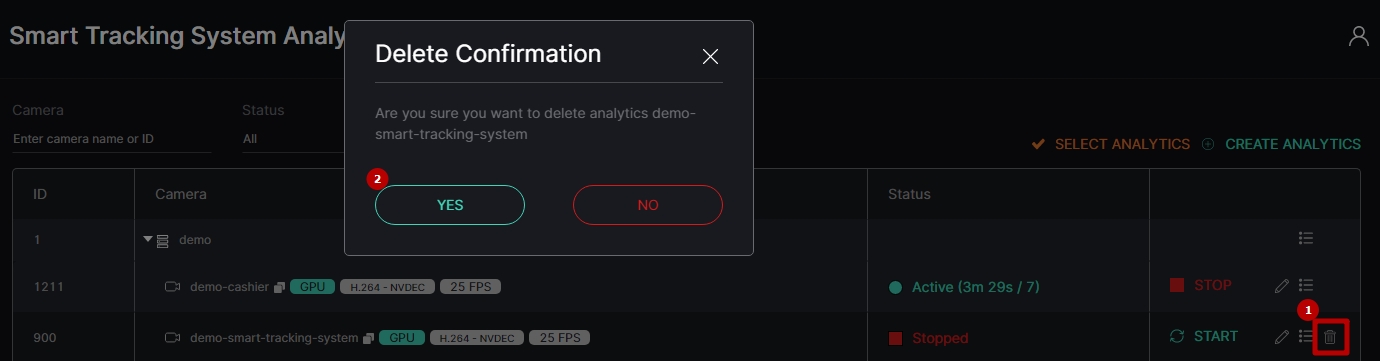Smart Tracking System: Analytics
Overview
To open the Analytics item, in the left menu:
- Select the Smart Tracking System section
- Choose the Analytics item
- See analytics
Use and Functionality
The Smart Tracking System Analytics functional menu allows to:
- Fill in the Camera field with:
- Camera name or characters in the name
- Analytics ID
- Video stream ID
- Select the required analytics status
- Click the Reset button to clear the filters
See the list of analytics in the table below. It contains:
- Analytics and folders ID
- Camera comprises:
- Folders' and separate video streams' names
- Copy Name icon to copy the video stream name
- Video source type
- Additional hardware parameters
- Video stream or video file playback status. For the Active and Offline statuses, the system also displays:
- Countdown since analytics launch
- Last server connection to analytics (seconds ago)
- Toolbox comprises:
- Start/Stop
- Edit
- Search Results
- Delete
- To learn more about grouping video streams into folders and making the appropriate changes in the Video Streams item, read Video Streams.
- To find out the ID of the CPU/GPU and the server running the video stream, hover the mouse over the circle next to the status of the running analytics.
Create Analytics
To create new analytics, click the Create Analytics button:
The Create Smart Tracking System Analytics navigation menu allows to:
- Click the Back to All Analytics button to return to the main Analytics item
- See the title and serial number of the current tab
- Click the Back or Next button to move among tabs:
- General
- Hardware
- Notifications
- Permissions
General Tab
The General tab provides the ability to set a video stream and customize analytics parameters.
To set a video stream:
- Click the Video field
- See the Set Video Stream pop-up window
- Fill in the Search field with:
- Camera name or characters in the name
- Video stream ID
- Select the required camera from the filtered list
- Click the Set Video Stream button to confirm the intention
Recognition Options
To perform the recognition, apply these recognition options:
- Set the notification parameters:
- Set the delay in seconds between detection notifications
- Select the required time frame
- Modify the detection zone:
- Click and drag the handles with LMB to set the zone borders
- Click and drag the area inside the zone with LMB to move the whole zone
- Click the handle with RMB to delete it
- Click the Reset Zone button to return the detection zone borders to their original position
Hardware Tab
The Hardware tab provides the ability to customize hardware parameters:
- Choose the CPU or GPU hardware acceleration
- Select the hardware decoder from the drop-down list:
- CPU
- Intel
- NVDEC
- Select the frame processing mode:
- FPS to set the desired number of frames per second
- Key Frame to set the frame processing only by keyframes
- Once Every X Seconds to set intervals in seconds between frame processing
- The recommended value for the FPS mode is 25.
- The default parameters allow the production of analytics. To customize the analytics, set parameters as required.
- To learn more about hardware settings, read How to Сonfigure the Hardware Tab Settings.
Notifications Tab
The Notifications tab allows managing the events notifications. Check the Send Events to Event Manager box to allow the system to send all notifications to the Event Manager and then to external resources:
Permissions Tab
The Permissions tab provides the ability to:
- Assign analytics access rights for Roles:
- Select the required role from the drop-down list
- Click the Add Role button
- Select the checkboxes for the required access rights
- Click the Delete icon to remove the unnecessary role
- Assign analytics access rights for Users:
- Select the required user from the drop-down list
- Click the Add User button
- Select the checkboxes for the required access rights
- Click the Delete icon to remove the unnecessary user
- Select the checkboxes for the required analytics access rights by default
- Select the Save button to confirm the intention in the navigation menu
- The default parameters are active only if no Roles or Users are added.
- The quantity of added Roles and Users is not limited.
Once saved, the Smart Tracking System Analytics editor opens to allow the users to:
- Modify parameters
- Set parameters
- Run the created analytics
Edit Analytics
To edit settings in the selected analytics, click the Edit icon on the toolbox:
The Edit Smart Tracking System Analytics navigation menu allows to:
- Click the Back to All Analytics button to return to the main Analytics item
- See the setting tabs and move among them by clicking their titles:
- General
- Hardware
- Notifications
- Advanced Settings
- Permissions
- Select the Stop button to disable the analytics:
- Yes to confirm the analytics disabling
- No to cancel the intention or close the pop-up window
- Select the Start button to enable the analytics
- Select the Save button to apply the changes to the selected analytics
- The current tab is always highlighted.
- Analytics editing is available only when selected analytics is disabled.
- The Stop button is available only when the current analytics is active.
- The Start button is available only when the current analytics is stopped.
To view editing parameters for the General, Hardware, Notifications, and Permissions tabs, read Create Analytics.
Advanced Settings Tab
The Advanced Settings tab allows the users to select a server from the drop-down list to run the analytics:
Analytics Status
To enable or disable the analytics and view the change of the analytics status:
- Select the Start button to enable the analytics
- Click the Stop button to disable the analytics process
- Confirm the intention
To enable or disable multiple analytics at once, click the Select Analytics button:
The Select Analytics functional menu allows to:
- Check the boxes next to the required folders or separate analytics to select them
- Click the Start Analytics button and confirm the intention in the pop-up window to enable all selected analytics
- Click the Stop Analytics button and confirm the intention in the pop-up window to disable all selected analytics
- Click the Cancel button to quit the analytics selection
View Search Results
To view selected analytics search results in the Analytics item, click the Search Results icon on the toolbox:
Delete Analytics
To delete the analytics:
- Select the Delete icon on the toolbox
- Confirm the intention