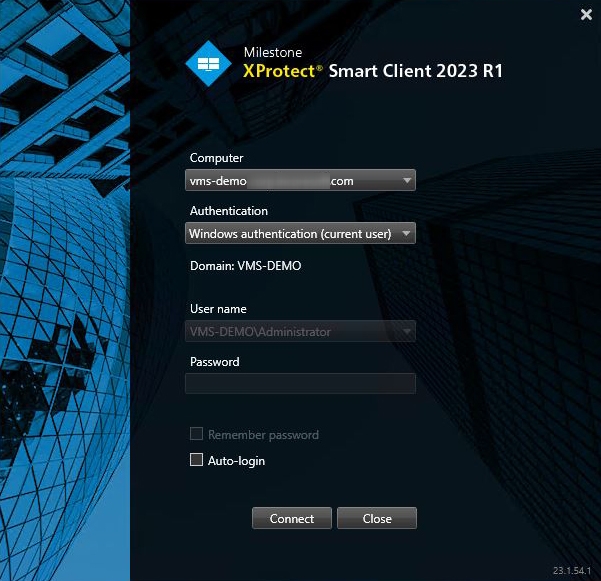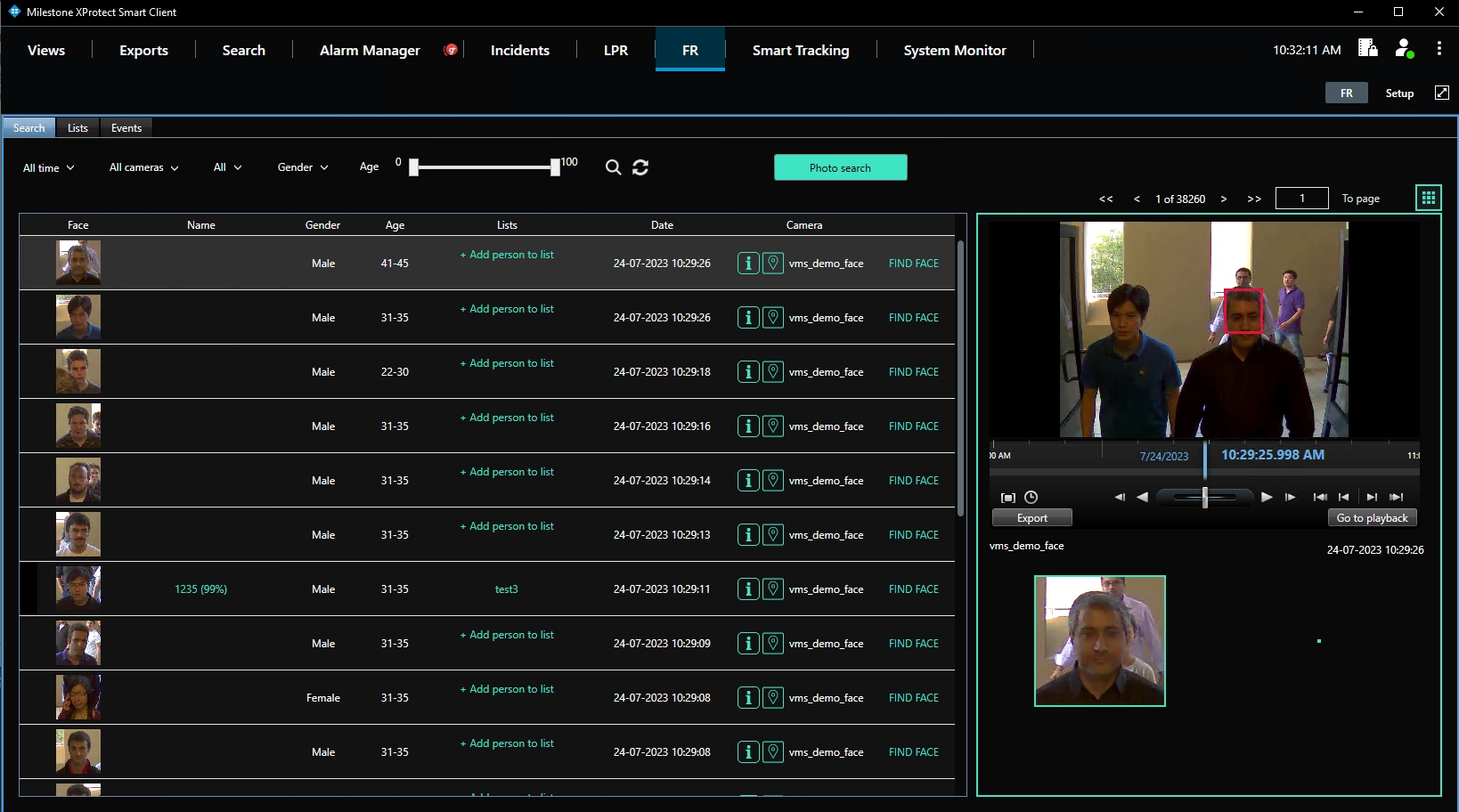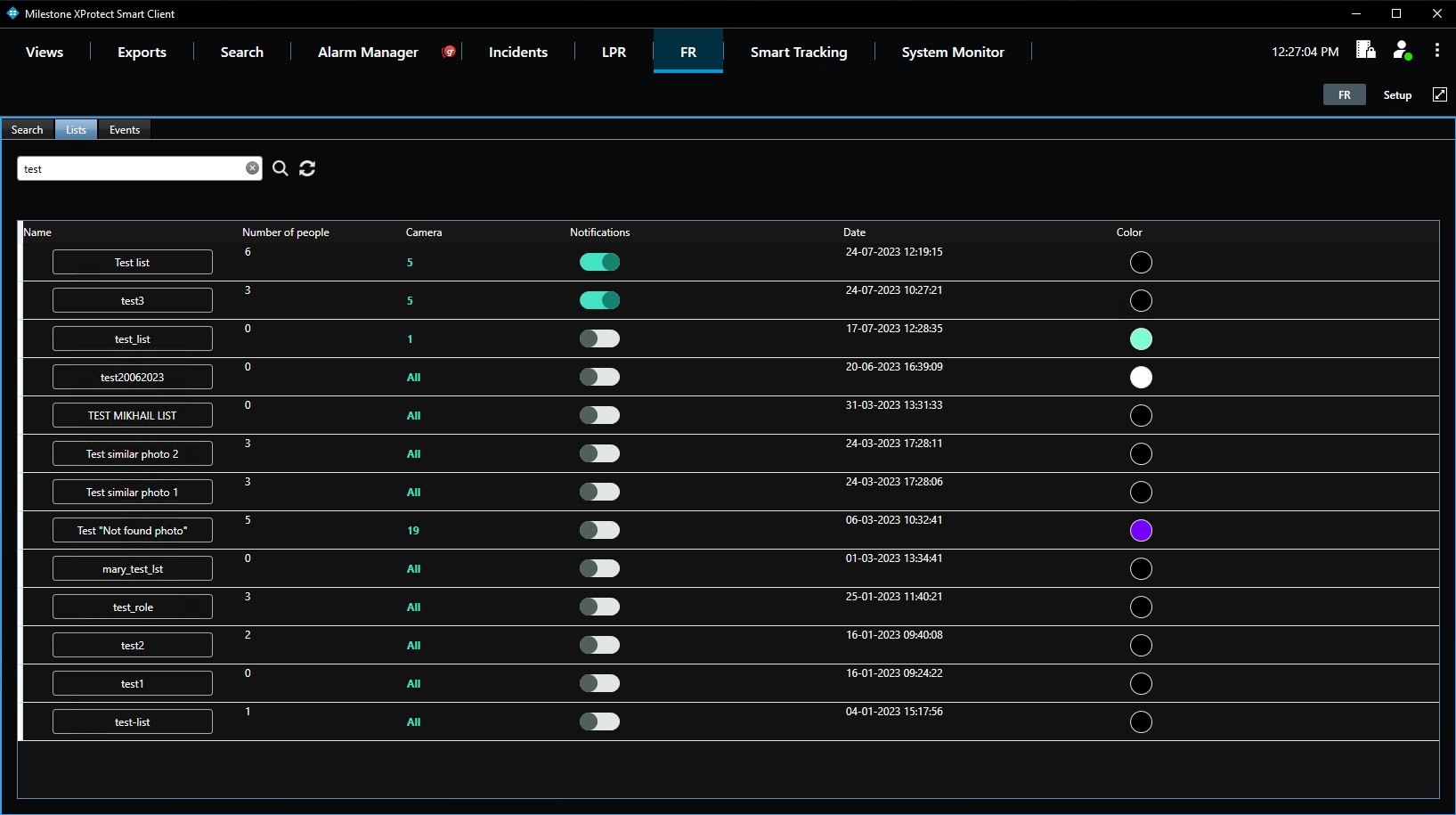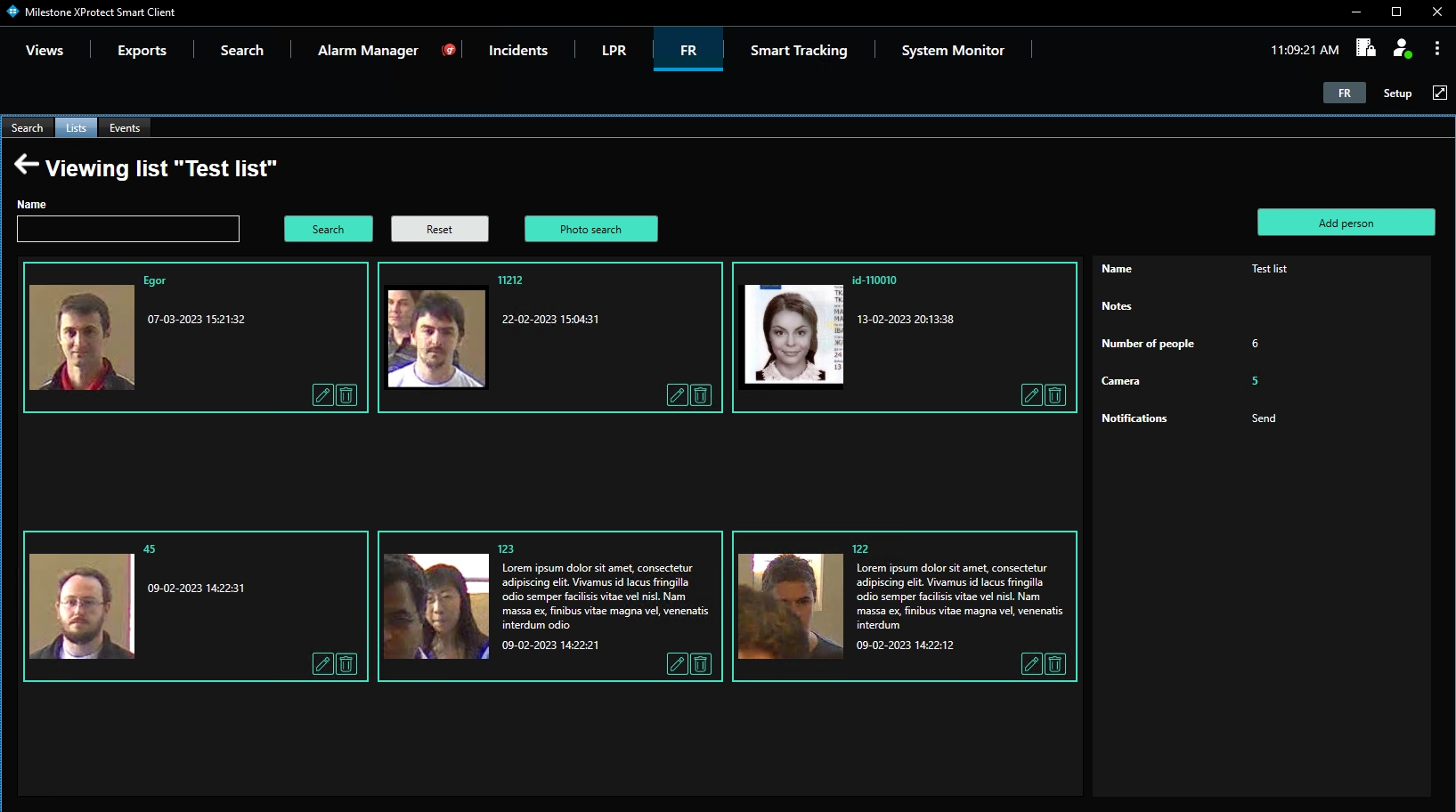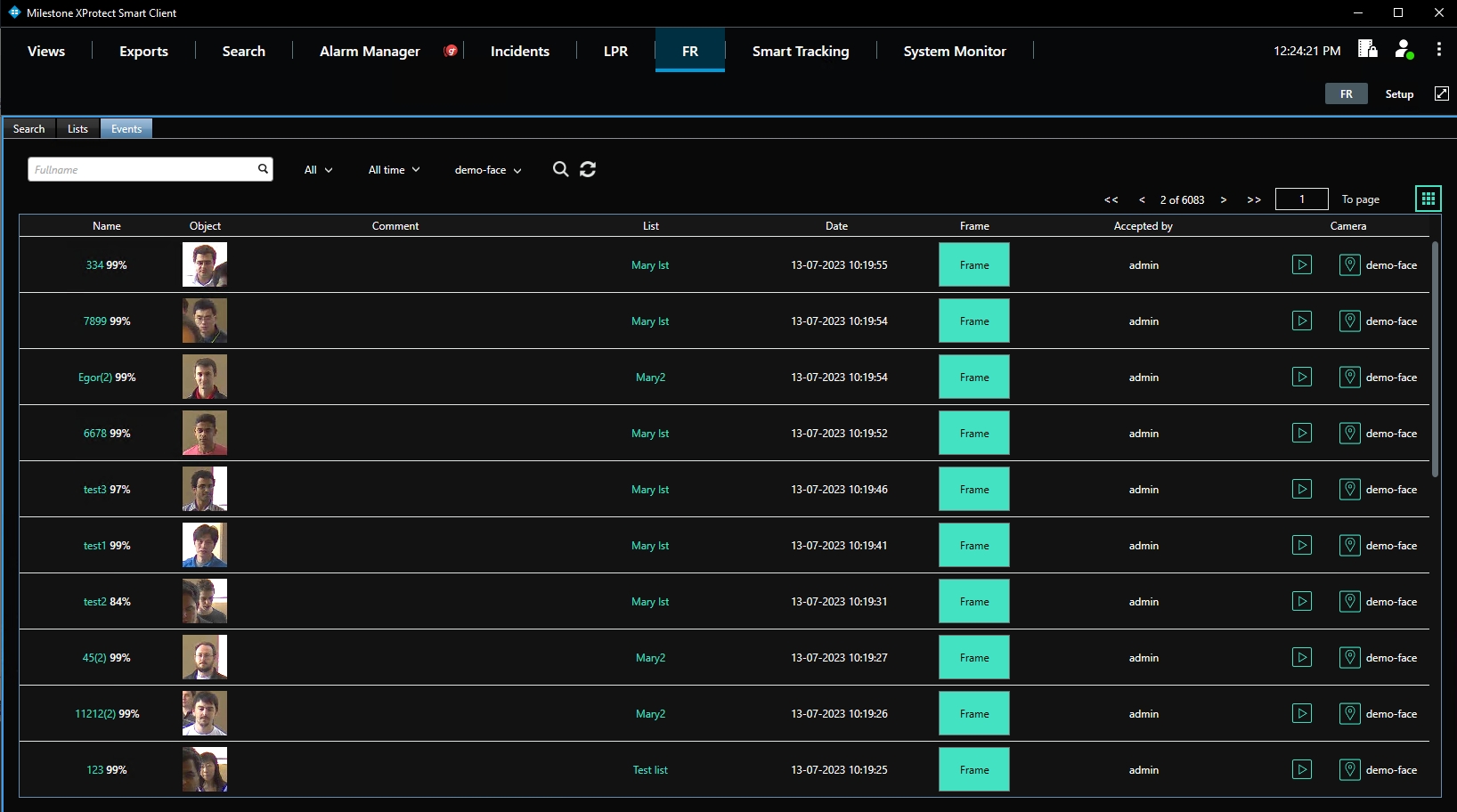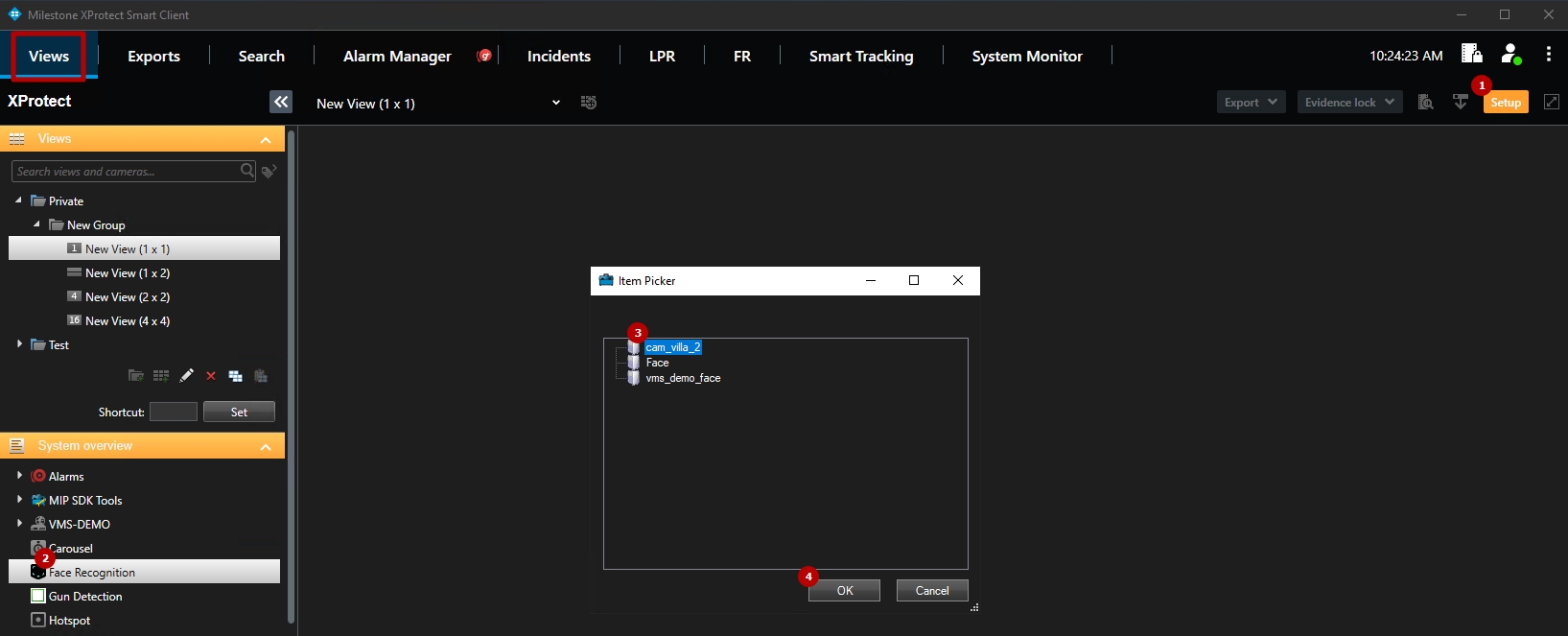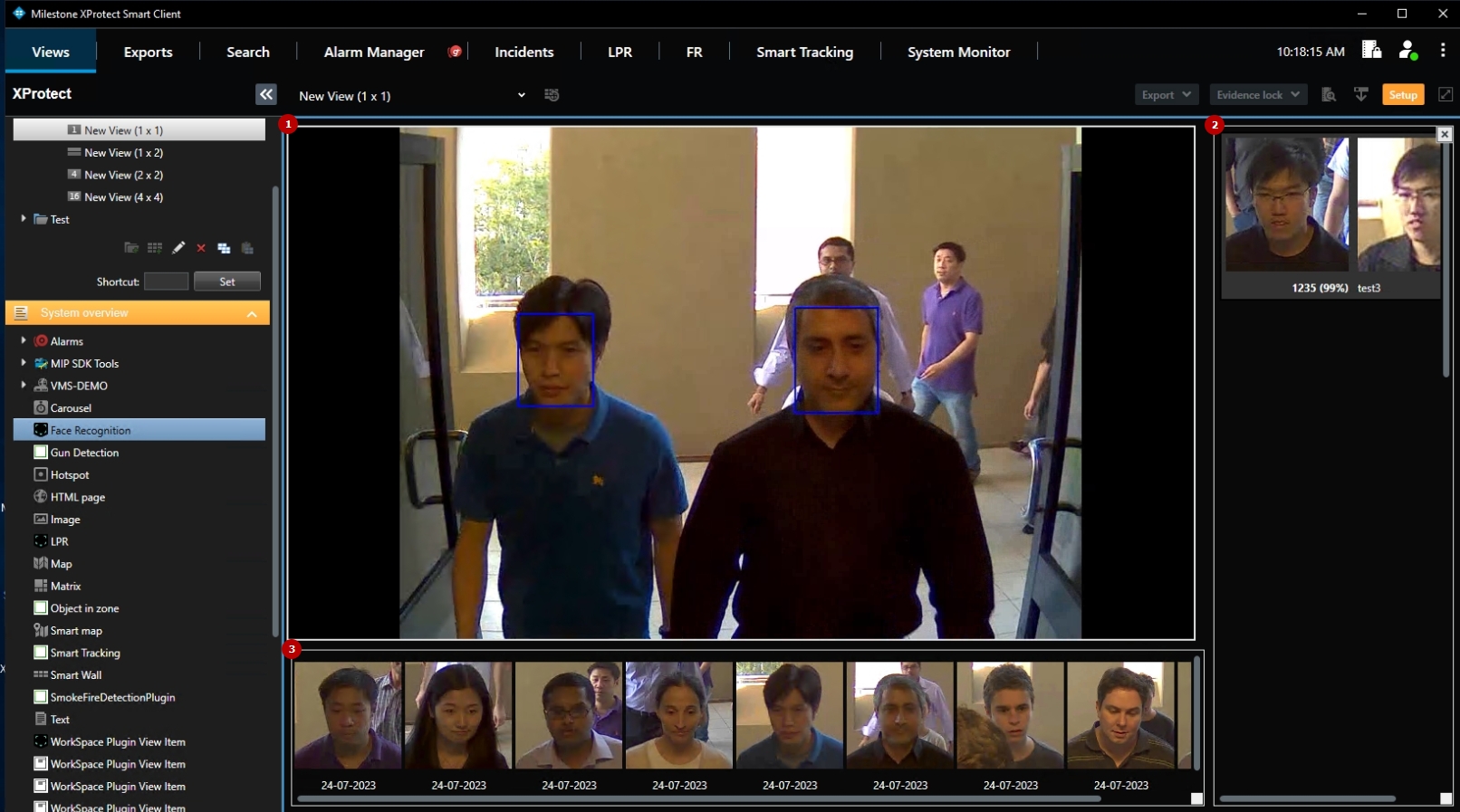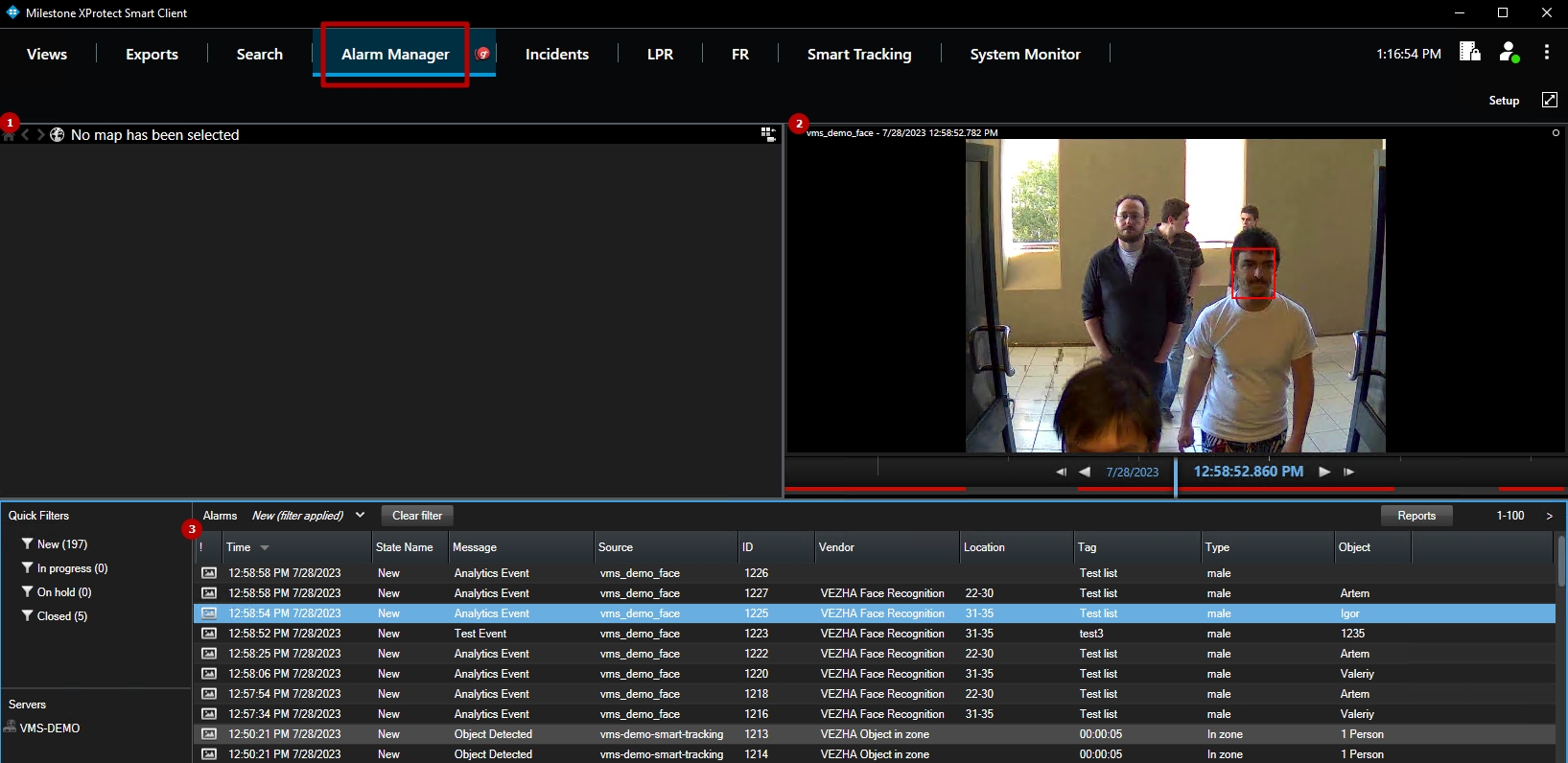Milestone: Face Recognition Plugin Utilization
Introduction
Open the XProtect Smart Client application and sign in by performing the following steps in the login dialog:
- Specify the hostname or the IP address of the Management Server in the Computer field
- Select the desired authentication method
- Enter the username and password
- Click the Connect button
Overview
To view the Face Recognition data, navigate to the FR section in the main menu. It comprises 3 items:
- Search
- Lists
- Events
Search
To view the search results, click the Search item. The Search functional menu allows to:
- Select the required time frame
- Select multiple required cameras from the drop-down list
- Select a necessary list name, the All Lists or Off the List option from the drop-down list
- Choose the gender from the drop-down list
- Set the age range by moving the sliders
- Click the Search icon to start filtering
- Click the Reset icon to clear all applied filters
- Click the Photo Search button to find search results similar to the selected photo from a device
- Switch between search result pages by clicking the navigation arrows
- Switch between List and Grid view modes by clicking the corresponding toggle
Once selected and filtered, in the search results:
- View recognized people data, date, and time faces have been recognized by the analytics
- Click the list name to open the List View item or add a person to the required list by clicking the Add Person to List button. In the Add Person pop-up window:
- Enter the person's full name
- Write a comment about the person
- Select a required list
- Click the Save button
- Select the Info icon to view the additional information. In the pop-up window:
- See the extended person's data
- Save the image in the full-size
- View the selected camera location on the map by clicking the corresponding icon in the Camera column
- Click the Find Face button in the required row to filter search results only for the selected face
Lists
To view the lists, click the Lists item. The Lists functional menu allows to:
- Enter the list name or characters in the name to filter lists
- Select the Search icon to start filtering
- Select the Reset icon to clear the filter
See the filtered lists in the table below. It contains:
- List name
- Number of people included in the list
- Total number of video streams involved in the list
- Notifications toggle
- List creation date and time
- List color
To view the list, select the list name. The List View item allows to:
- Filter items in the list:
- Enter the person's full name or characters in the name to filter ID Cards
- Select the Search button to start filtering
- Select the Reset button to clear the filter
- Click the Photo Search button to find ID Cards similar to the selected photo from a device
- Add a new ID Card to the list by clicking the Add Person button
- Manage ID Cards:
- Click the person's name in the ID Card to open the pop-up window with personal information and events with a person
- Edit the ID Card
- Delete the ID Card
Events
To view the events, click the Events item. The Events functional menu allows to:
- Enter the person's full name to filter events
- Select a necessary list name, the All Lists or Off the List option from the drop-down list
- Select the required time frame
- Select multiple required cameras from the drop-down list
- Click the Search icon to start filtering
- Click the Reset icon to clear all applied filters
- Move between List and Grid view modes by clicking the corresponding toggle
Once selected and filtered, in the event notifications:
- View recognized people data, date and time faces have been detected by the selected camera
- Click the person's name to open the ID Card
- Click the list name to open the List View item or add a person to the required list by clicking the Add Person to List button. In the Add Person pop-up window:
- Enter the person's full name
- Write a comment about the person
- Select a required list
- Click the Save button
- Click the Frame button to view the additional information. In the pop-up window:
- See the extended person's data
- Save the image in the full-size
- Click the Play icon to open a short video playback with a detected face
- View the selected camera location on the map by clicking the corresponding icon in the Camera column
View Live Analytics
To watch the required analytic process in real-time, navigate to the Views section in the main menu and proceed with the following steps:
- Click the Setup button
- Select Face Recognition in the System Overview block
- Select the required analytics in the Item Picker pop-up window
- Click the Ok button
Live view analytics mode allows to:
- View the video from the camera in real-time mode
- View recognized faces from lists
- View all faces detected by the analytics for the exact date
Select the required detected face to view the detection information. In the pop-up window:
- See the person's recognition data
- Save the image in the full-size
View Alarms
To view the analytics alarms, navigate to the Alarm Manager section in the main menu. It comprises:
- Geolocation block displaying the camera location on the map
- Video block with the analytics record playback
- Table with analytics alarms
- The map is displayed in the Geolocation block only if the Google Maps API services are configured.
- Double-click the required alarm to open the pop-up window with the extended alarm data and options to manage alarms.