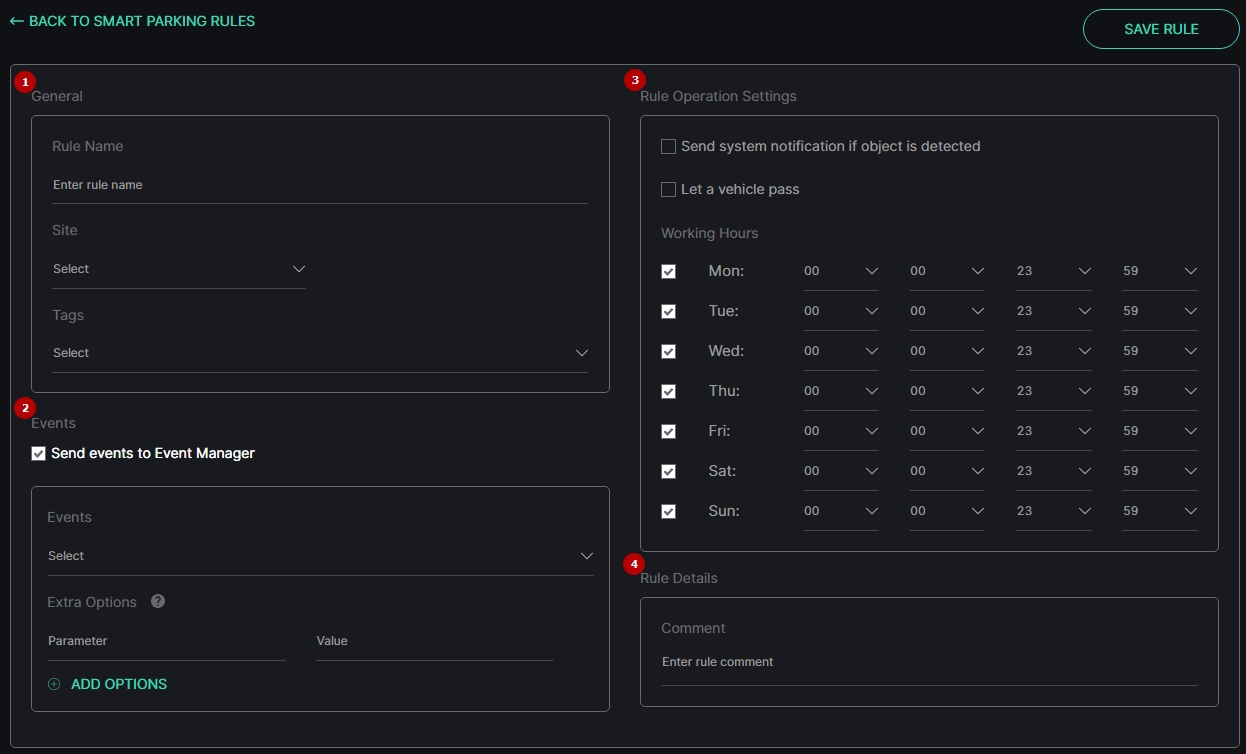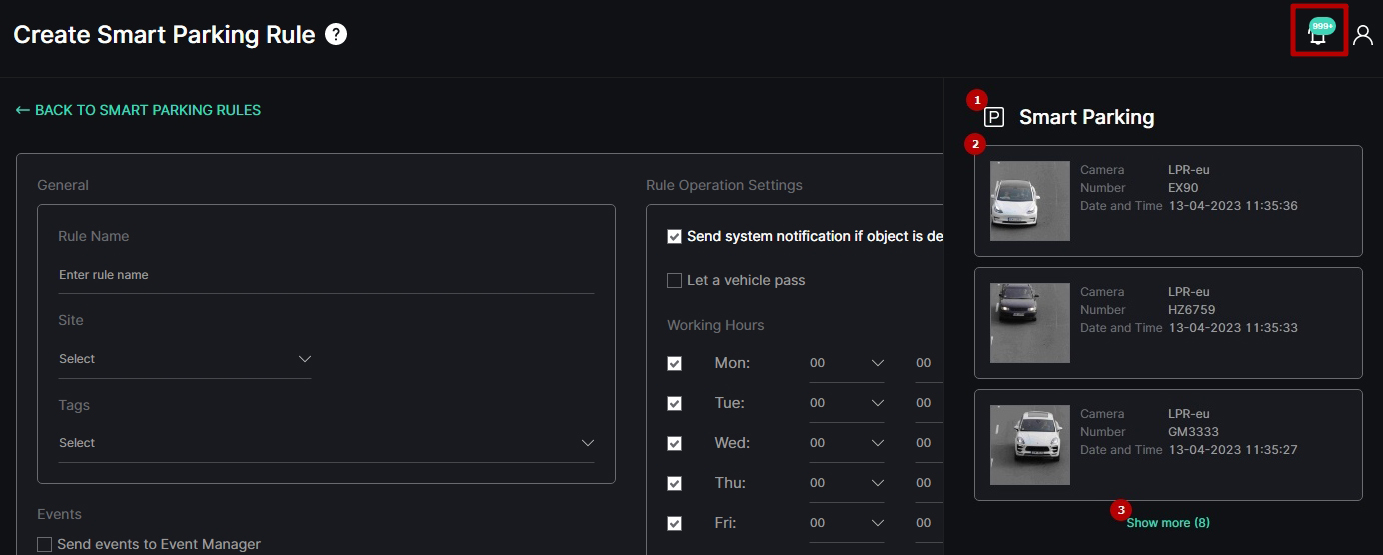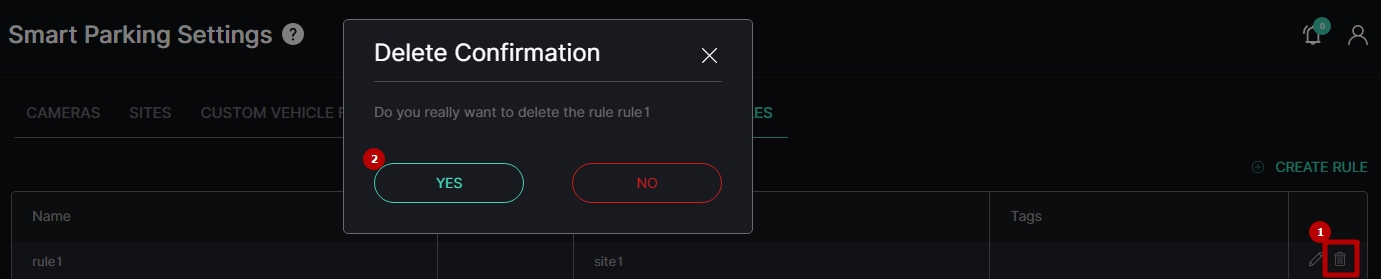Settings: Rules
This page comprises the Rules tab overview and options to set the rules for sending event notifications.
Overview
Select the Rules tab in the tabs menu:
Use and Functionality
See the list of rules in the table. It contains:
- Rule name
- Selected event
- Chosen site
- Corresponding vehicle tags
- Toolbox comprises:
- Edit
- Delete
Create Rule
To create a new rule, click the Create Rule button:
The Create Smart Parking Rule navigation menu allows to:
- Select the Back to Smart Parking Rules button to return to the main Rules tab
- Click the Save button to apply the changes
Rule settings allow to customize:
- General parameters:
- Enter the rule name
- Select the site
- Choose multiple vehicle tags
- Events parameters:
- Check the Send Events to Event Manager box to allow the system to send all notifications to the Event Manager and then to external resources
- Select the desired preset event
- Set parameters as required
- Rule Operation Settings:
- Check the Send System Notification if Object is Detected box to receive the system notifications and events according to this rule
- Check the Let a Vehicle Pass box to allow the vehicles to pass
- Select the checkboxes next to the required workdays and set the working hours for each workday
- Rule Details: Enter a comment to the rule in the appropriate field
Once the Send System Notification if Object is Detected box is checked, and the rule is created, the Notification icon signals about each new event notification. Click the Notification icon to open the Notification Panel. It comprises:
- Plugin name box to:
- Collapse/expand the list of event notifications by clicking the plugin name
- Clear all plugin event notifications at once from the Notification Panel by clicking the Close button (this action doesn't affect events in the Events item)
- Event notification box to:
- View short event information and frame preview for up to 3 last notifications
- Open the event pop-up window by clicking the required notification
- Clear the desired event notification from the notification list by clicking the Close button inside the box (this action doesn't affect the event in the Events item)
- Show More button with the total events number to open the Events item and view all events
Edit Rule
To edit settings in the selected rule, click the Edit icon on the toolbox:
The Edit Smart Parking Rule navigation menu allows to:
- Select the Back to Smart Parking Rules button to return to the main Rules tab
- Click the Save button to apply the changes to the selected rule
To view editing parameters for the Smart Parking Rule, read Create Rule.
Delete Rule
To delete the rule:
- Select the Delete icon on the toolbox
- Confirm the intention