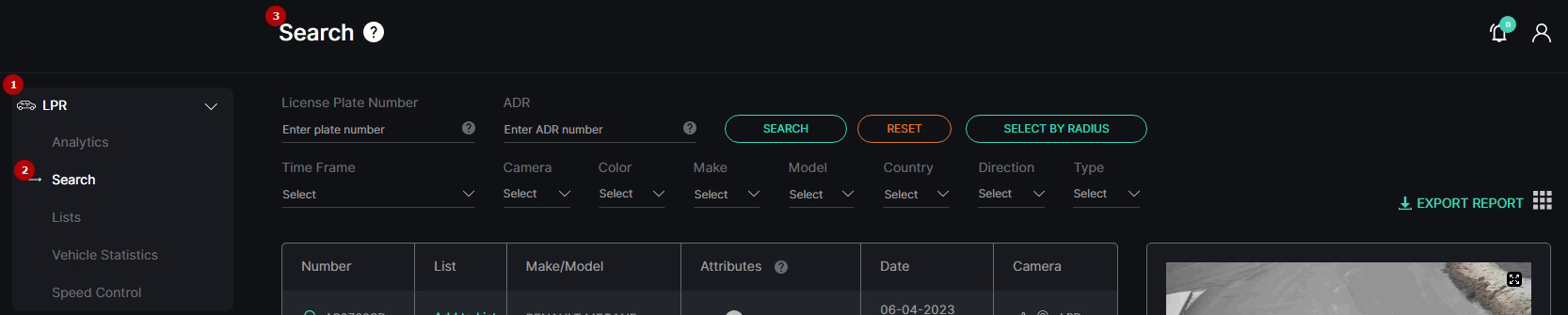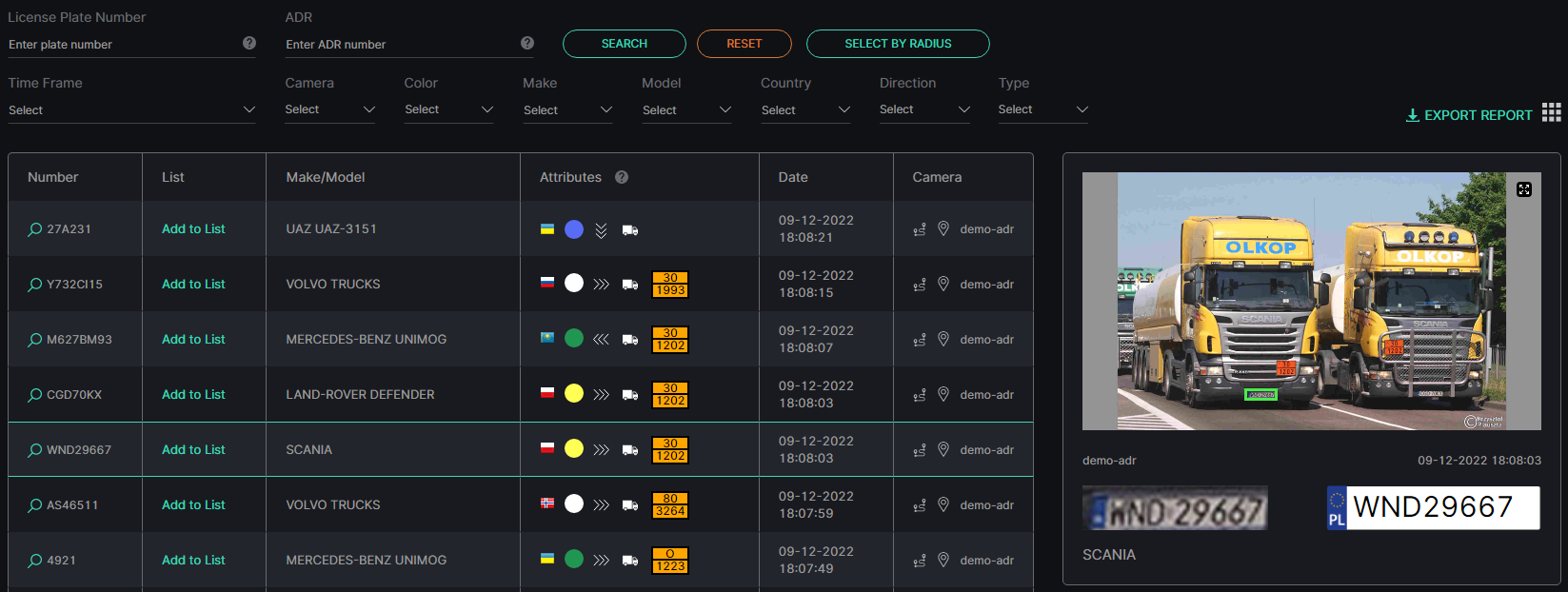LPR: Search
This page comprises the Search item overview and functionality description. The item displays the vehicle search results including a license plate number, make and model, date and time, camera data, and frame with a vehicle.
Overview
To open the Search item, in the left menu:
- Select the LPR section
- Choose the Search item
- See vehicle search
Use and Functionality
The Search functional menu allows to:
- Enter the license plate number or part of the number
- Enter the ADR code or part of the code
- Select the required time frame
- Click the Camera parameter to choose the desired video analytics. In the pop-up window:
- Check the boxes next to the required video analytics and folders
- Click the Select Video Analytics button
- Select from the drop-down lists the estimated vehicle's:
- Color
- Make
- Model
- Country of registration
- Direction of movement
- Type
- Click the Search button to start filtering
- Click the Reset button to clear the filters
- Click the Select by Radius button to set the area for search. In the pop-up window:
- Enter the radius in kilometers
- Click the map at the desired spot to set the center of the search circle
- Select the Search button
- Click the Export Report button to download the report. In the Export Settings pop-up window, set the parameters:
- Select the required report file format:
- CSV
- Enter the required number of the newest results collected for the report
- Check the Add Frames with License Plate Numbers box to include relevant cropped photos of license plates in the report
- Check the Add Full Size Event Frame box to include full-size event frames in the report
- Click the Export button to confirm the intention
- Select the required report file format:
- Move between List and Grid view modes by clicking the corresponding toggle
Once selected and filtered, in the search results:
- Click the Magnifying Glass icon next to the required number to filter search results only for the selected number
- View recognized vehicle data, date and time the license plate number has been recognized by the selected analytics
- View recognized vehicle attributes:
- Country of registration
- Color of the vehicle
- Direction of movement
- Vehicle type:
- Car
- Motorbike
- Bus
- Truck
- Van
- Pickup
- SUV
- ADR code (in case a vehicle carries dangerous goods)
- Click the list name to open the List View item or add a license plate number to the required list by clicking the Add to List button. In the pop-up window:
- Write a comment about the license plate number in the Notes field
- Select a required list
- Click the Save button
- View the vehicle route and camera location on the map by clicking the corresponding icons in the Camera column
- Click the row in the table with the desired license plate number to see the frame with a vehicle preview
- Select the enlargement icon in the upper-right corner of the frame preview to view the additional information. In the pop-up window:
- See the extended vehicle data
- Use frame view tools:
- Zoom Out icon (-) to zoom out from a specific area of the frame
- Zoom In icon (+) to zoom in on a specific area of the frame
- Reset View icon (~) to reset the frame to its original size and position
- Target icon to zoom in on the detected object in the frame
- Enlargement icon to open the frame in full-screen (in the full-screen press the Esc button to return to default view)
- Hover the mouse over the Extra Options icon. In the drop-down menu:
- Select the Add to List button to add the vehicle to the desired list
- Click the Save Image button to download the event frame in full-size
- Select the Export Event option to download the PDF report of the event
- The same options are available in the grid view mode.
- Click and drag the image across the zoomed-in frame to view different parts of it.